Mẹo hay, Thủ thuật, Tin công nghệ
Mẹo cơ bản để tối đa hóa tuổi thọ pin của Microsoft Surface
Dưới đây là mẹo chia sẻ để tối đa hóa tuổi thọ pin của Microsoft Surface của bạn càng lâu càng tốt khi bạn đang ở trong lớp học, cuộc họp hoặc làm việc trên trang web.
Mục lục
- 1 Dưới đây là mẹo chia sẻ để tối đa hóa tuổi thọ pin của Microsoft Surface của bạn càng lâu càng tốt khi bạn đang ở trong lớp học, cuộc họp hoặc làm việc trên trang web.
- 2 1. Giám sát xả pin theo thời gian thực
- 3 2. Gói năng lượng tối ưu hóa Surface Pro
- 4 3. Tối ưu hóa cài đặt Cortana
- 5 4. Tắt Wi-Fi khi đang ngủ
- 6 5. Giảm độ sáng màn hình

Có hai yếu tố chính phản ánh thời lượng sử dụng pin trên mỗi chiếc máy tính đó là “Dung lượng pin” và “Hiệu suất năng lượng”. Chúng tôi không thể làm gì ở đây với dung lượng pin của thiết bị vì nó đã được tích hợp sẵn trong thiết bị của bạn rồi. Kiểm tra ở đây để xem dung lượng pin Surface của bạn .
Trong bài viết này, chúng tôi sẽ hướng dẫn bạn cách điều chỉnh cài đặt nguồn và cài đặt hệ thống để tối đa hóa hiệu quả sử dụng năng lượng của Surface.
1. Giám sát xả pin theo thời gian thực
Trước khi tìm hiểu sâu về cách tối đa hóa thời lượng pin trên Surface Pro 4 và Surface Book, chúng ta cần biết cách theo dõi mức xả pin trong cấu hình hiện tại của bạn. Bằng cách theo dõi việc xả pin, chúng tôi có thể biết về:
- Bao nhiêu năng lượng được sử dụng trong toàn bộ hệ thống trong thời gian thực?
- Hoạt động nào sẽ sử dụng nhiều năng lượng để xử lý?
- So sánh mức sử dụng năng lượng khi bạn tùy chỉnh cấu hình hệ thống của mình.
Theo kinh nghiệm của tôi, BatteryBar là công cụ theo dõi pin tốt nhất hiện có. Nó có tất cả các tính năng mà chúng ta cần để theo dõi việc xả pin trong thời gian thực. Dưới đây là tất cả thông tin cơ bản về pin thời gian thực có sẵn:
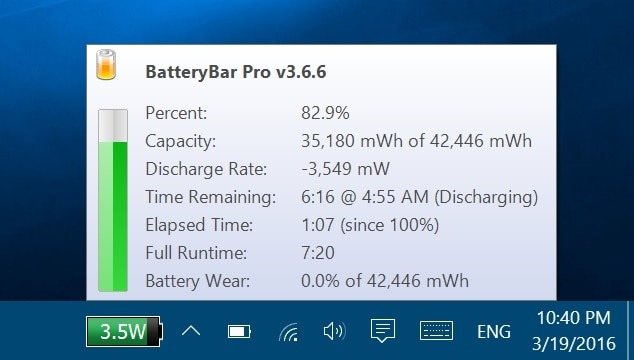
Như bạn có thể thấy Tốc độ xả hiện tại của tôi là 3.539 mW hoặc 3,5W và với 82,9% dung lượng pin, điều đó có nghĩa là với cấu hình và hoạt động hệ thống hiện tại, thời lượng pin của tôi vẫn duy trì ở mức 6 giờ 16 phút.
Bây giờ bạn đã có ý tưởng, để có thêm thời lượng pin, bạn sẽ cần giảm thiểu tốc độ xả càng tốt. Bây giờ là lúc để tối đa hóa thời lượng pin Surface Pro 4 của bạn, vui lòng xem các mẹo sau:
2. Gói năng lượng tối ưu hóa Surface Pro
Lưu ý rằng tôi đã kiểm tra phần này trên Surface Book của mình với Windows 10 Fall Creators Update cùng với tính năng Power Slider được bật. Tôi có thể xác nhận rằng mọi cài đặt nguồn bạn đặt ở đây vẫn hoạt động bình thường.
Mỗi thiết bị Microsoft Surface được vận chuyển với gói năng lượng được xác định trước có tên là Cân bằng với rất ít cấu hình nâng cao như sau:
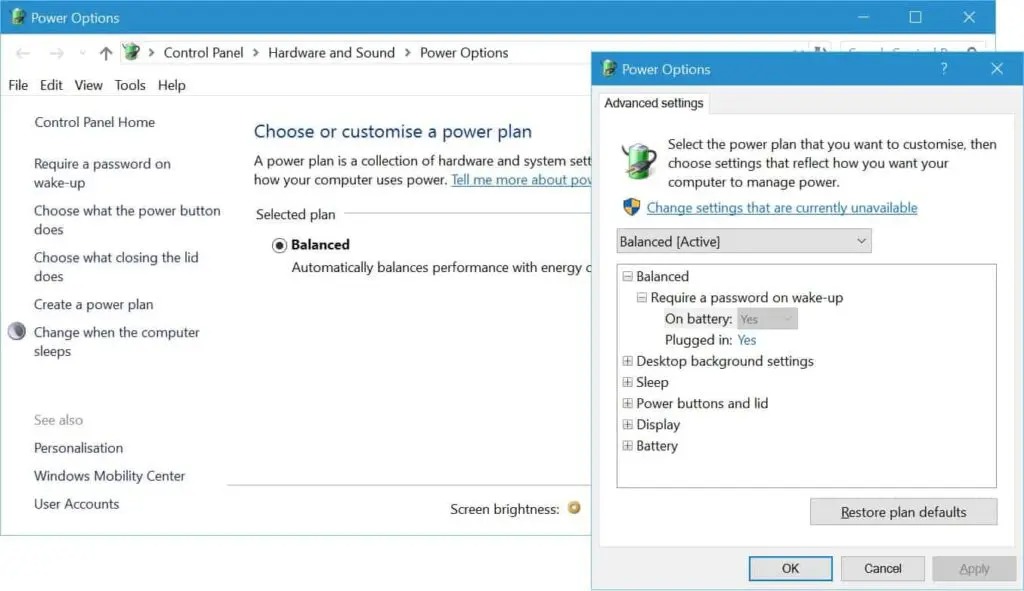
Bước 1: Tắt tính năng Connected Standby
Cấu hình năng lượng hạn chế trong Cài đặt nâng cao là do tính năng Chế độ chờ được kết nối được bật theo mặc định trên mọi thiết bị Surface. Để tạo một gói điện mới với các cài đặt nâng cao được tối ưu hóa, chúng tôi cần tắt chế độ chờ được kết nối thông qua Registry Editor .
Để tắt chế độ chờ được kết nối:
– Trên bàn phím của bạn, nhấn tổ hợp phím Window +R
– Nhập Regedit để mở Trình chỉnh sửa đăng ký .
– Bây giờ bạn cần phải đi đến: HKEY_LOCAL_MACHINE\SYSTEM\CurrentControlSet\Control\Power
– Nhấp đúp chuột vào CsEnabled và thay đổi Dữ liệu giá trị từ 1 thành 0 và nhấp vào OK .
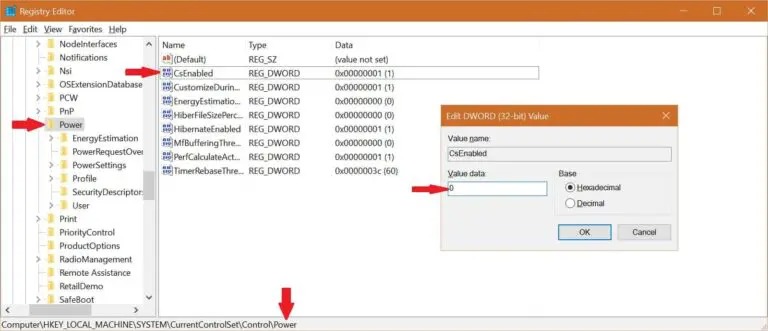
– Khởi động lại máy tính của bạn để áp dụng những thay đổi này cho hệ thống của bạn.
– Sau khi khởi động lại máy tính của bạn, bây giờ bạn có thể truy cập danh sách đầy đủ các gói điện và các cài đặt nâng cao riêng lẻ.
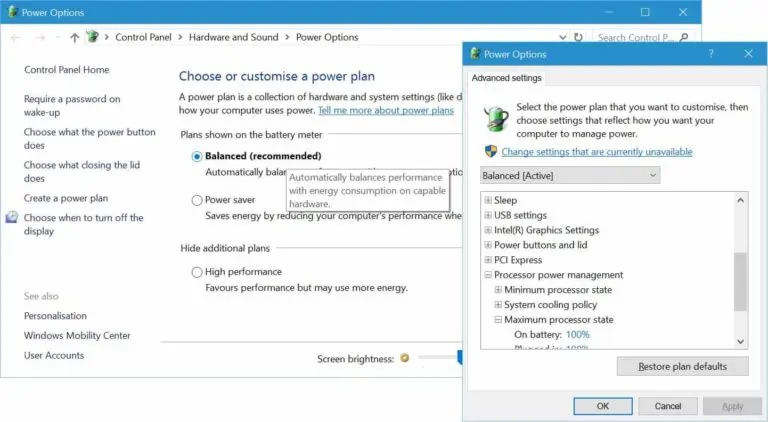
Bước 2: Lưu ý các thuộc tính mặc định của Gói năng lượng cân bằng
Trước khi chúng tôi chuyển sang tạo gói năng lượng Tối ưu hóa Surface Pro , đây là tất cả các cài đặt của gói năng lượng Cân bằng mà chúng tôi sẽ sao chép để tạo gói năng lượng mới của mình:
| Tùy chọn | trên pin | Cắm vào |
|---|---|---|
| Yêu cầu mật khẩu khi thức dậy | Đúng | Đúng |
| Đĩa cứng Tắt đĩa cứng sau |
1 phút | 1 phút |
| Tần suất hẹn giờ JavaScript của Internet Explorer | Tiết kiệm điện năng tối đa | Hiệu suất tối đa |
| Cài đặt nền màn hình Trình chiếu |
Đã tạm dừng | Có sẵn |
| Cài đặt bộ điều hợp không dây Chế độ tiết kiệm năng lượng |
Tiết kiệm điện trung bình | Hiệu suất tối đa |
| Ngủ đông sau |
180 phút | 180 phút |
| Cho phép thời gian đánh thức | Vô hiệu hóa | Chỉ hẹn giờ đánh thức quan trọng |
| Cài đặt USB Cài đặt treo chọn lọc USB |
Đã bật | Đã bật |
| Cài đặt đồ họa Intel(R) Sơ đồ sức mạnh đồ họa Intel(R) |
cân bằng | cân bằng |
| Nút nguồn và nắp Thao tác đóng nắp |
Ngủ | Ngủ |
| Hành động nút nguồn | Ngủ | Ngủ |
| Quản lý năng lượng trạng thái liên kết PCI Express | Tiết kiệm điện năng tối đa | Tiết kiệm điện vừa phải |
| Quản lý năng lượng bộ xử lý Trạng thái bộ xử lý tối thiểu |
5% | 5% |
| Chính sách làm mát hệ thống | Thụ động | Tích cực |
| Trạng thái bộ xử lý tối đa | 100% | 100% |
| Màn hình Tắt màn hình sau |
4 phút | 10 phút |
| Độ sáng màn hình | 40% | 100% |
| Độ sáng màn hình mờ | 50% | 50% |
| Bật độ sáng thích ứng | TRÊN | TRÊN |
| Cài đặt đa phương tiện Khi chia sẻ phương tiện |
Cho phép máy tính ngủ | Ngăn chặn ngủ không tải |
| Khi phát video | cân bằng | Tối ưu hóa chất lượng video |
| Pin Hành động quan trọng đối với pin |
ngủ đông | ngủ đông |
| Mức pin thấp | 6% | 6% |
| Mức pin quan trọng | 2% | 2% |
| Thông báo pin yếu | TRÊN | TRÊN |
| hành động pin yếu | Không làm gì cả | Không làm gì cả |
| Dự trữ mức pin | 4% | 4% |
Bước 3: Tạo gói năng lượng Tối ưu hóa Surface Pro mới
Để tạo kế hoạch năng lượng Tối ưu hóa Surface Pro dựa trên kế hoạch năng lượng Cân bằng :
- Nhấp chuột phải vào Bắt đầu> Bảng điều khiển
- Điều hướng đến Phần cứng và âm thanh > Tùy chọn nguồn
- Trên ngăn điều hướng bên trái, nhấp vào Tạo kế hoạch nguồn điện
- Nhập “Surface Pro Optimization” vào hộp văn bản Tên gói. Bạn cũng có thể sử dụng bất kỳ tên nào bạn muốn ở đây:
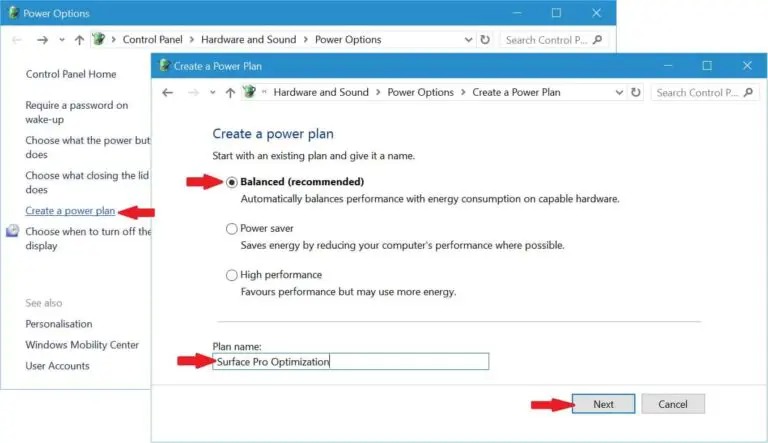
- Sau khi tạo gói nguồn, hãy nhấp vào Thay đổi cài đặt nguồn nâng cao :
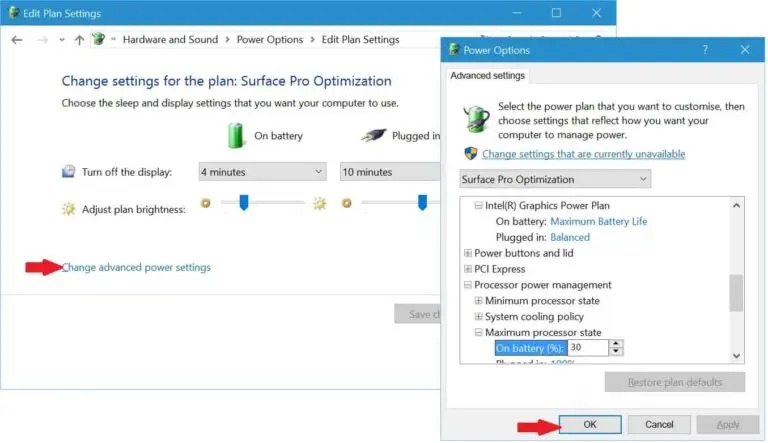
- Dưới đây là tất cả các cài đặt mà bạn sẽ cần thay đổi trong gói điện mới.
Tùy chọn trên pin Cắm vào Tần suất hẹn giờ JavaScript của Internet Explorer Tiết kiệm điện năng tối đa Hiệu suất tối đa Cài đặt bộ điều hợp không dây
Chế độ tiết kiệm năng lượngTiết kiệm điện năng tối đa Hiệu suất tối đa Ngủ
đông sau30 phút 180 phút Cài đặt đồ họa Intel(R)
Sơ đồ sức mạnh đồ họa Intel(R)Tuổi thọ pin tối đa Hiệu suất cân bằng hoặc
tối đaQuản lý năng lượng trạng thái liên kết PCI Express Tiết kiệm điện năng tối đa Tiết kiệm điện vừa phải Quản lý năng lượng bộ xử lý
Trạng thái bộ xử lý tối thiểu5% 5% Chính sách làm mát hệ thống Thụ động Tích cực Trạng thái bộ xử lý tối đa 30% – Ép xung tối đa
50% – Ép xung trung bình
99% – Tốc độ tối đa (không có Turbo Boost)100% – Tốc độ tối đa (với Turbo Boost) Màn hình
Tắt màn hình sau4 phút 10 phút Độ sáng màn hình 25% 100% Độ sáng màn hình mờ 50% 50% Bật độ sáng thích ứng Tắt TRÊN Cài đặt đa phương tiện
Khi chia sẻ phương tiệnCho phép máy tính ngủ Ngăn chặn ngủ không tải Khi phát video Tiết kiệm điện năng tối ưu Tối ưu hóa chất lượng video - Sau khi thay đổi xong nhấn OK để chấp nhận mọi thay đổi.
Quan trọng Bạn cần đặt lại giá trị của CsEnabled về “ 1 “ để khôi phục tính năng Connected Standby cho phép bạn bật/tắt Surface ngay lập tức. Bạn sẽ không thấy tất cả các cài đặt nâng cao nhưng mọi thứ bạn đã thay đổi đối với tất cả các nhà máy điện sẽ vẫn ở đó. Để biết thêm thông tin về tính năng “chế độ chờ hiện đại”, hãy xem tại đây .
Bước 4: Cách xác minh cài đặt gói điện mới thông qua Dấu nhắc lệnh
Sau khi bật lại tính năng Connected Standby , bạn sẽ không còn truy cập vào các cài đặt nguồn nâng cao nhất từ Power Options trong bảng điều khiển mà bạn đã đặt trước đó. Đây là cách bạn có thể xác minh các cài đặt nguồn nâng cao đó:
Mở Command Prompt hoặc PowerShell
Gõ “ powercfg -list ”

Sao chép GUID của gói điện bạn đã tạo trước đó và nhập “ powercfg -query {GUID} “.
Lưu ý Để sao chép văn bản trong Command Prompt, đầu tiên bạn chọn văn bản muốn sao chép rồi nhấn tổ hợp phím Ctrl + C. Để dán, hãy di chuyển con trỏ đến nơi bạn muốn dán văn bản rồi Nhấp chuột phải vào bất kỳ đâu trên cửa sổ nhắc lệnh.
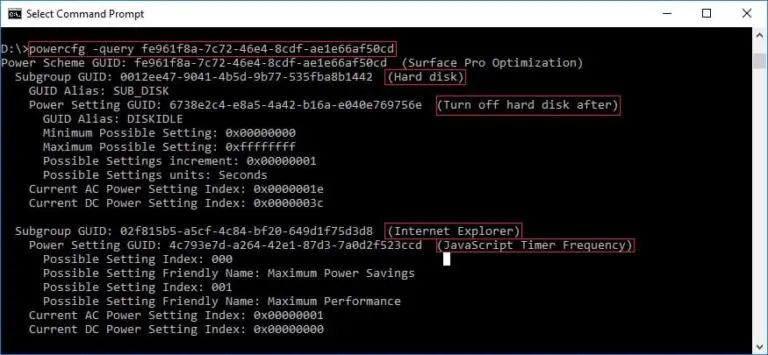
Dưới đây là một ví dụ về trạng thái bộ xử lý tối đa mà tôi đặt thành 100% đối với nguồn AC và 70% đối với Nguồn DC.
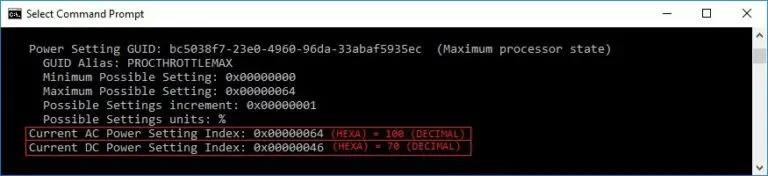
3. Tối ưu hóa cài đặt Cortana
Cortana là một trợ lý giọng nói của Windows 10, cô ấy luôn chạy ở chế độ nền để theo dõi các hoạt động của bạn bao gồm cá nhân hóa nói, viết và nhập. Cô ấy sử dụng kết nối internet của bạn để gửi những dữ liệu đó đến máy chủ Cortana, đồng thời đồng bộ hóa các đề xuất, lời nhắc, cảnh báo và thông tin cá nhân hóa cho bạn.
Như bạn có thể thấy, những hoạt động đó sẽ ngốn pin của bạn. Nếu bạn muốn tối đa hóa thời lượng pin của mình, bạn cần tối ưu hóa cài đặt Cortana để làm những việc nhỏ nhặt nhất có thể. Làm như vậy:
Nhấp vào biểu tượng Cortana
Nhấp vào biểu tượng Cài đặt
Và tắt tất cả các tùy chọn ở đó
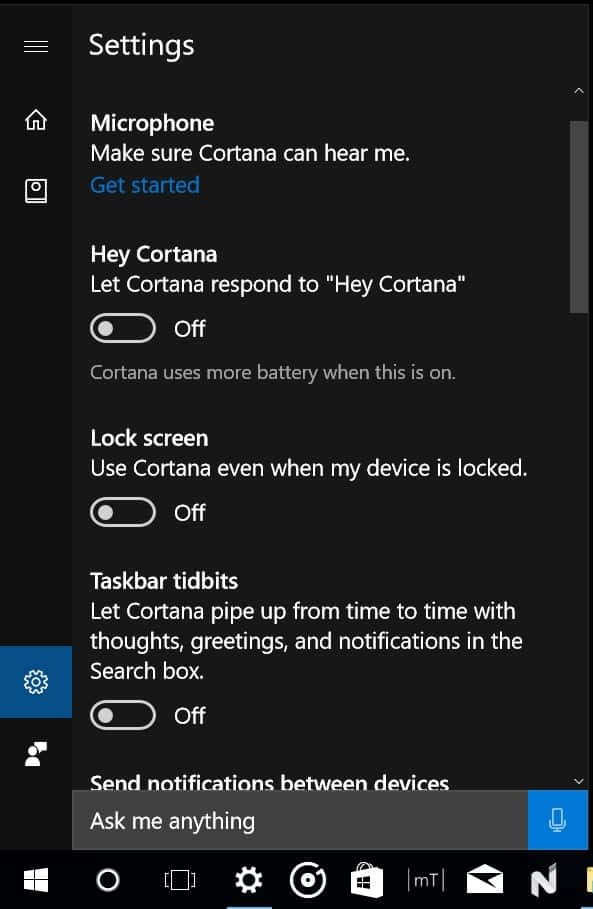
Tắt hoàn toàn Cortana trên bản cập nhật kỷ niệm Windows 10
Kể từ ngày kỷ niệm Windows 10, bạn không thể tắt hoàn toàn Cortana thông qua Cài đặt nữa. Để tắt Cortana, bạn cần thay đổi Cấu hình máy tính thông qua Trình chỉnh sửa chính sách nhóm cục bộ.
Để làm việc đó:
Nhấp vào Bắt đầu và nhập “gpedit.msc” rồi nhấn Enter.
Chuyển đến Cấu hình máy tính > Mẫu quản trị > Cấu phần Windows > Tìm kiếm.
Nhấp đúp vào Cho phép Cortana thay đổi chính sách.
Chọn Đã tắt.
Nhấp vào Áp dụng và OK
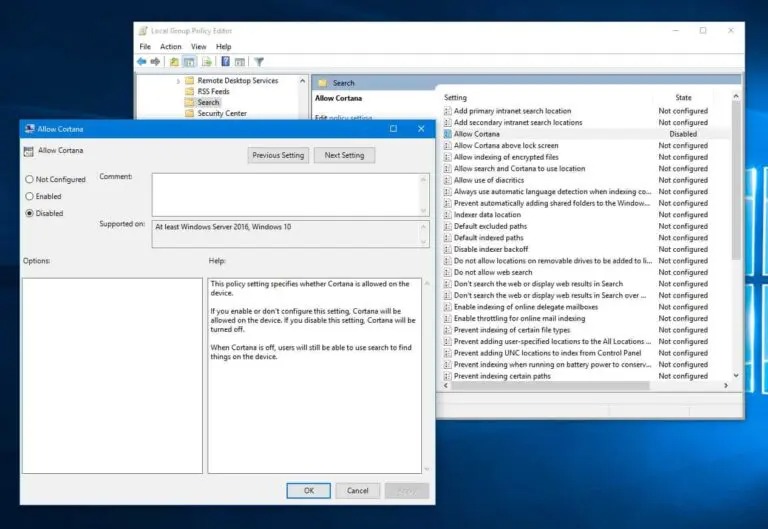
4. Tắt Wi-Fi khi đang ngủ
Trong khi chế độ chờ được kết nối được bật trên thiết bị Surface, khi bạn nhấn nút nguồn trên thiết bị của mình, Thiết bị sẽ chuyển sang chế độ ngủ thay vì tắt thiết bị hoặc đặt thiết bị của bạn ở chế độ ngủ đông. Nó hoạt động giống như điện thoại của bạn và các máy tính bảng khác; Surface của bạn sẽ vẫn được kết nối với WiFi để nhận email và thông báo.
Bạn có thể tiết kiệm pin hơn bằng cách tắt WiFi khi thiết bị của bạn ở chế độ ngủ. Làm như vậy:
Chuyển đến Cài đặt > Hệ thống > Nguồn & ngủ
Trong phần Kết nối mạng , hãy thay đổi giá trị thành “Luôn luôn” .
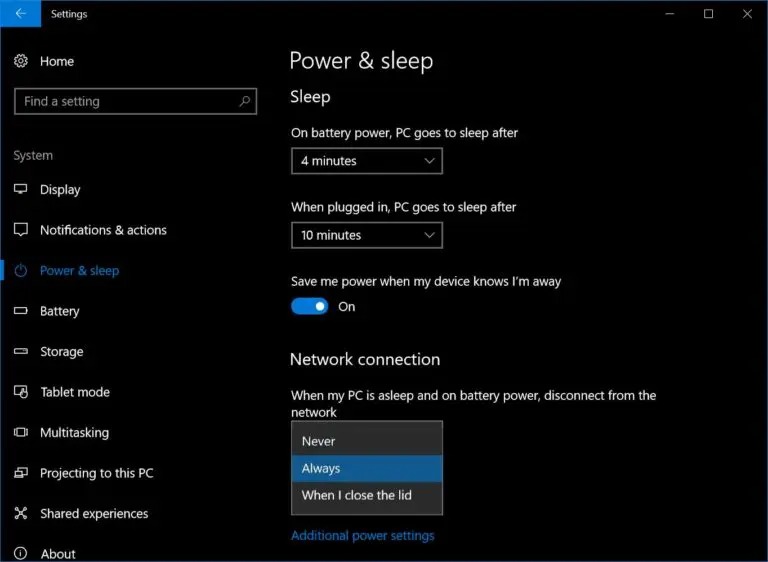
5. Giảm độ sáng màn hình
Độ sáng màn hình có thể sử dụng nhiều năng lượng hơn các bộ phận khác trên máy tính của bạn. Đối với các thiết bị Surface, Microsoft đã khuyến nghị độ sáng 25% để kéo dài thời lượng pin. Bạn cũng có thể cần tắt tính năng tự động điều chỉnh độ sáng màn hình để đảm bảo rằng độ sáng bạn đặt đủ tốt để xem.
Để tắt điều chỉnh độ sáng tự động:
Chuyển đến Cài đặt > Hệ thống > Hiển thị
Tắt tùy chọn “ Tự động thay đổi độ sáng khi ánh sáng thay đổi ”.
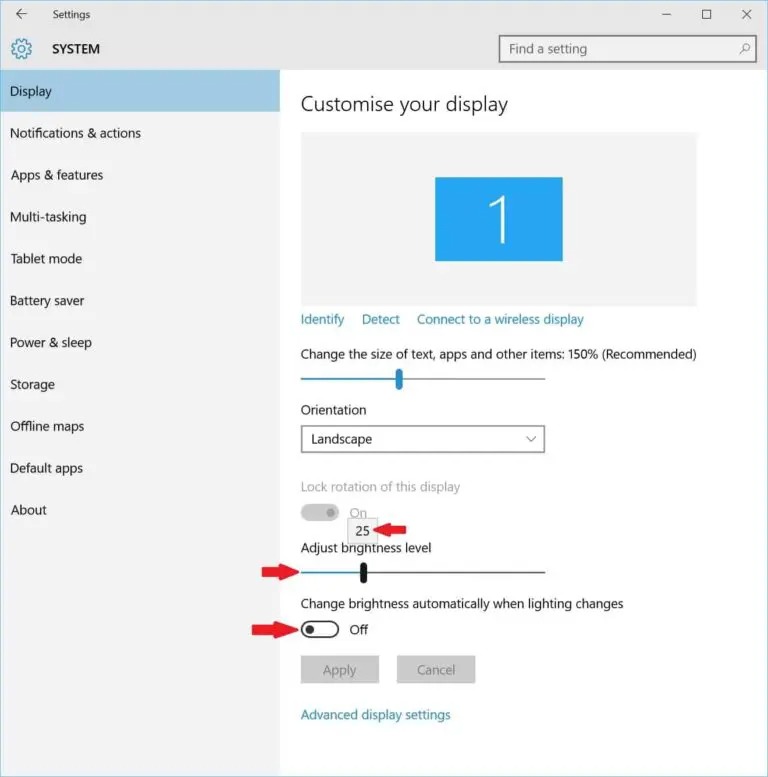
Xem thêm: Dịch vụ sửa chữa Surface uy tín, lấy ngay tại Hà Nội.


