Mẹo hay, Thủ thuật, Tin công nghệ
Cách truy cập, kiểm tra báo cáo pin của Surface
Hướng dẫn cách truy cập và kiểm tra báo cáo pin của Surface cho phép bạn tìm hiểu thêm về lịch sử sử dụng và thông tin pin của Surface. Đọc tiếp để biết thêm thông tin cũng như cách tạo và truy cập báo cáo.
Trong tất cả các phiên bản mới nhất của Microsoft Windows, bắt đầu từ Windows 8, bạn có thể sử dụng công cụ quản lý năng lượng tích hợp để tìm hiểu thêm về thông tin pin máy tính xách tay và hành vi sử dụng năng lượng theo thời gian. Báo cáo được gọi là Báo cáo pin .
1. Thông tin gì có trong báo cáo pin?
Báo cáo pin được tạo sẽ có thông tin sau về pin hệ thống của bạn:
Thông tin máy tính và hệ điều hành
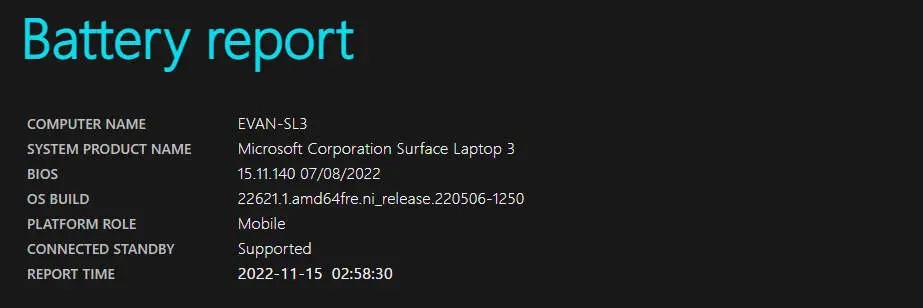
Pin đã lắp – hiển thị thông tin về từng pin hiện được lắp.
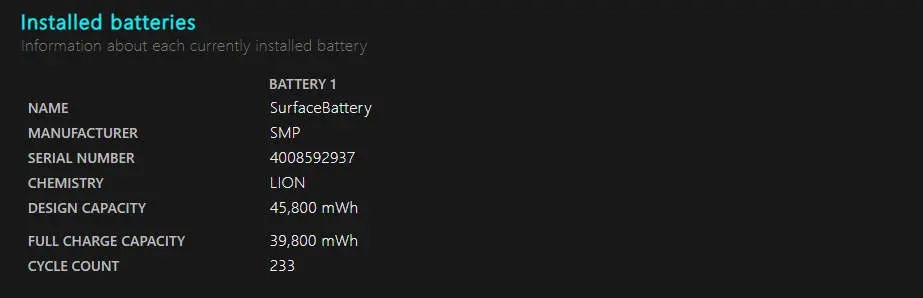
Sử dụng gần đây – hiển thị trạng thái năng lượng trong ba ngày qua.
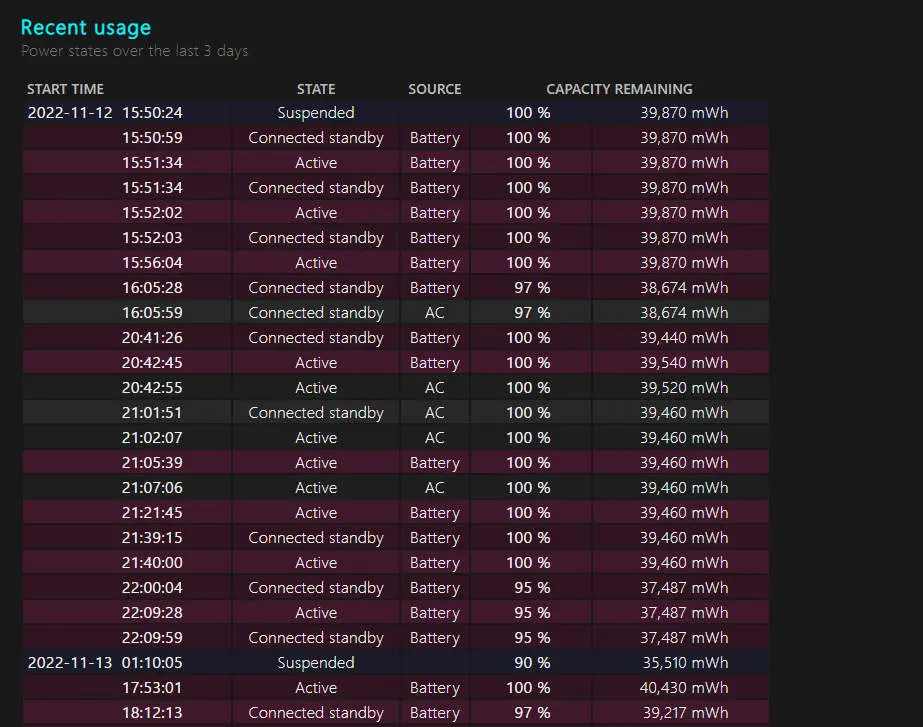
Mức sử dụng pin – hiển thị lượng pin tiêu hao trong ba ngày qua.
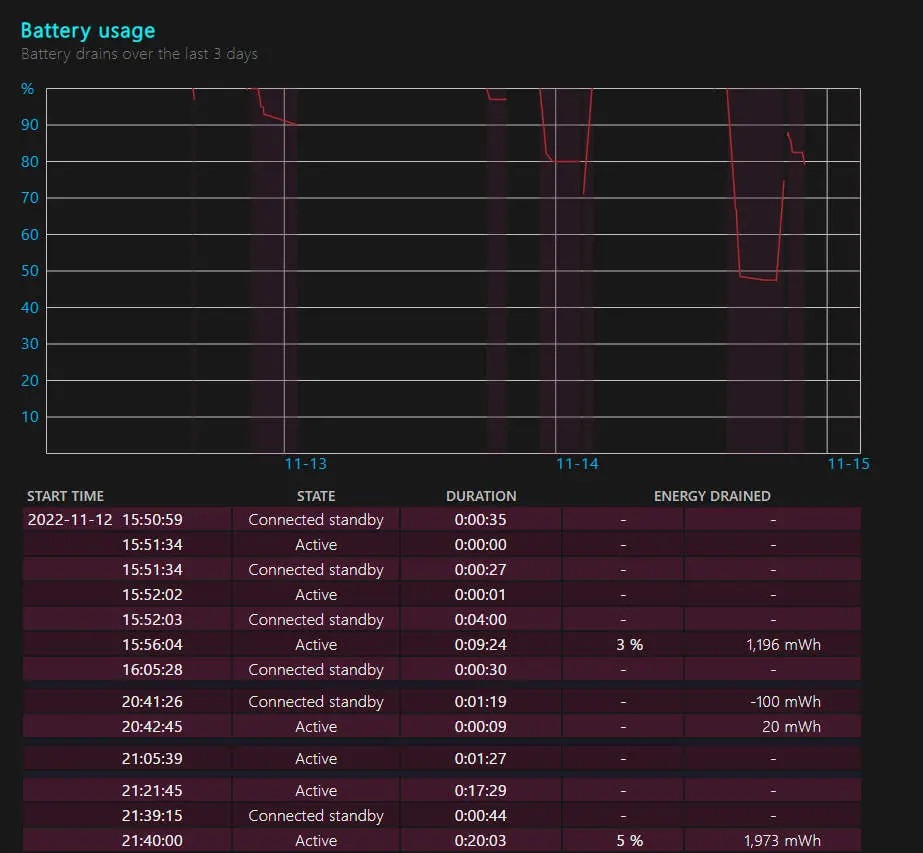
Lịch sử sử dụng – hiển thị lịch sử sử dụng hệ thống trên AC và pin.
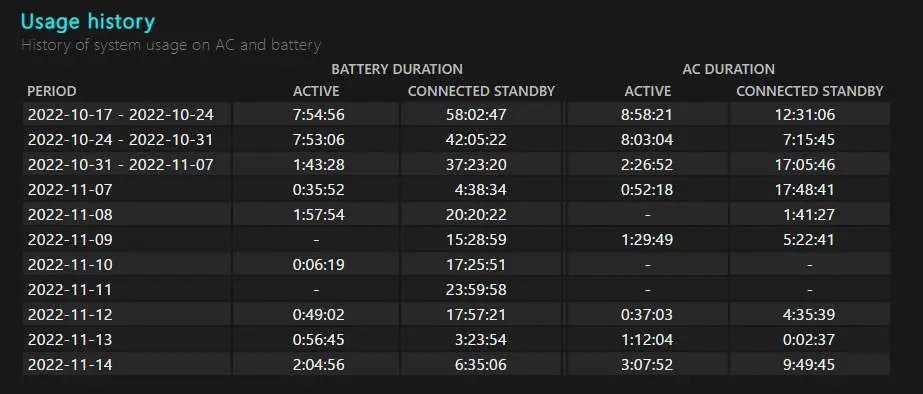
Lịch sử dung lượng pin – hiển thị lịch sử tổng dung lượng sạc so với dung lượng thiết kế.
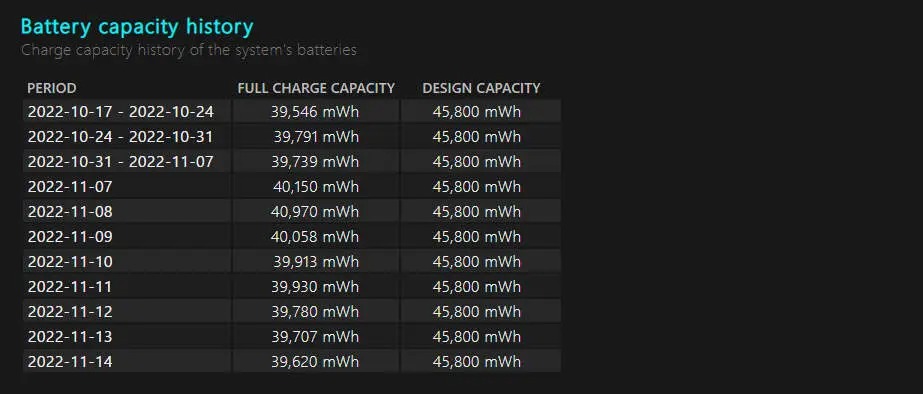
Ước tính thời lượng pin – hiển thị thời lượng pin ước tính dựa trên mức tiêu hao quan sát được.
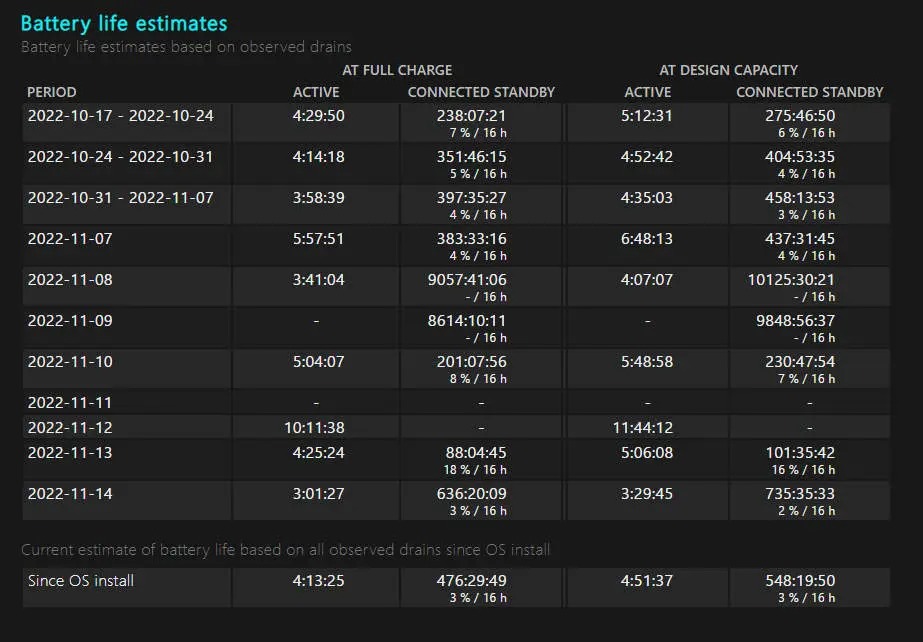
2. Cách truy cập báo cáo pin
Để tạo và truy cập báo cáo pin cho thiết bị Surface của bạn, hãy làm như sau:
- Nhấp chuột phải vào menu Bắt đầu
- Chọn Dấu nhắc Lệnh
- Gõ lệnh sau “ powercfg /batteryreport ” và nhấn phím Enter . Nó sẽ tạo báo cáo thời lượng pin và lưu nó vào vị trí hiện tại của bạn bằng một tệp có tên battery-report.html.
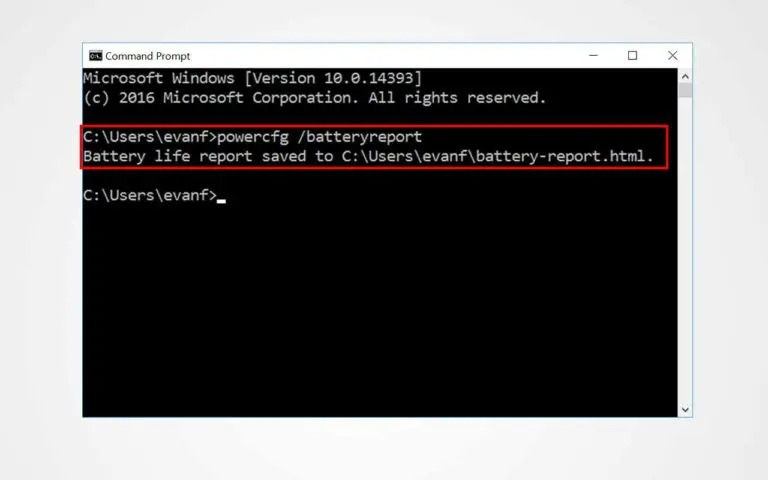
Bây giờ bạn có thể duyệt và mở báo cáo trong đầu ra lệnh ở trên.
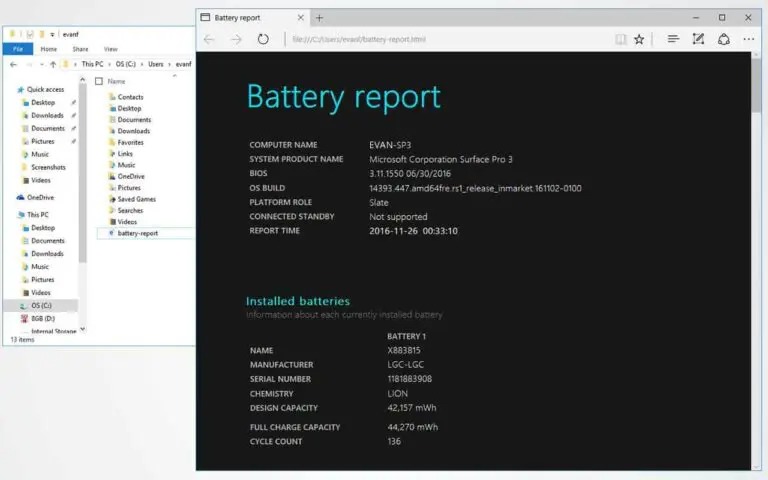
Báo cáo có tất cả các thông tin cần thiết về tình trạng pin hiện tại của thiết bị. Đôi khi, bạn có thể cần phải thực hiện nhiều lần một chu kỳ nạp đầy đủ để có được thông tin chính xác hơn. Phương pháp này được áp dụng cho tất cả các thiết bị Surface, bao gồm Surface với Windows RT, Windows 8.1, Windows 10 và Windows 11.
3. Câu hỏi thường gặp
Kiểm tra các câu hỏi thường gặp sau đây có thể trả lời các câu hỏi của bạn.
+ Đâu là sự khác biệt giữa “DẠNG NĂNG LỰC THIẾT KẾ” và “DẠNG SẠC ĐẦY ĐỦ”?
- CÔNG SUẤT THIẾT KẾ là tổng dung lượng lưu trữ năng lượng được đo bằng milli-watt-giờ (WH) mà pin được nhà sản xuất thiết kế để có. Bạn có thể tìm thấy bảng thiết kế dung lượng pin cho tất cả các thiết bị Surface tại đây.
- CÔNG SUẤT SẠC ĐẦY là mức lưu trữ năng lượng được báo cáo bởi mạch điều khiển tích hợp của pin bên trong Surface của bạn. Pin là một thành phần tiêu hao sẽ mất đi khả năng hoạt động theo thời gian. Nên việc xem công suất hiện tại nhỏ hơn công suất thiết kế là chuyện bình thường.
Xem thêm: Dịch vụ sửa chữa Surface uy tín, lấy ngay tại Hà Nội.


