Mẹo hay, Thủ thuật, Tin công nghệ
6 cách dễ dàng chụp ảnh màn hình Surface Pro 2023
Trong hướng dẫn dưới đây, Surface Store sẽ chỉ cho bạn 6 cách nhanh chóng và dễ dàng để chụp ảnh màn hình Surface Pro 2023 bằng cách sử dụng các nút phần cứng, bàn phím, Surface Pen và các công cụ tích hợp sẵn của Windows 11, Windows 11.
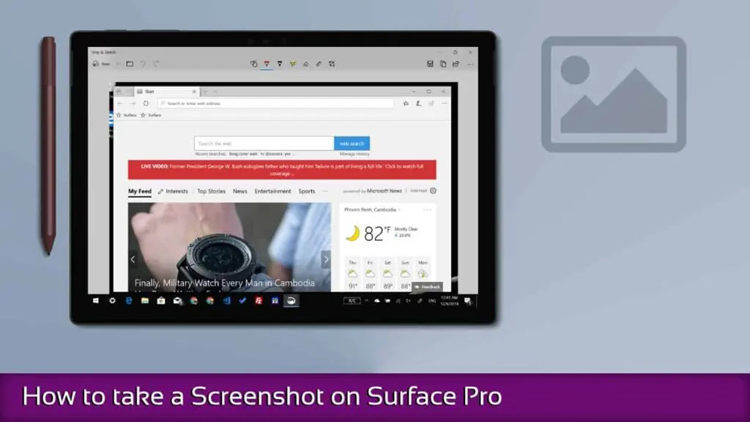
Dòng sản phẩm Microsoft Surface Pro là máy tính bảng hoặc máy tính xách tay 2 trong 1 phổ biến nhất hoạt động tuyệt vời ở cả hai thế giới với hiệu suất đáng kinh ngạc, bàn phím có thể tháo rời, chân đế có thể điều chỉnh, bút kỹ thuật số tốt nhất trong phân khúc, v.v. Đây là một thiết bị tuyệt vời dành cho các nghệ sĩ kỹ thuật số, sinh viên và người dùng chuyên nghiệp đang tìm kiếm một chiếc máy có khả năng hoạt động tốt với kiểu dáng di động.
Nếu bạn vừa chuyển từ các máy tính xách tay khác, bạn có thể gặp một số khó khăn khi chụp ảnh màn hình Surface Pro, đặc biệt là khi ở chế độ máy tính bảng. Microsoft Surface Pro được cài đặt Windows 10 hoặc Windows 11, có nhiều cách để làm nhiều việc hơn là chỉ chụp ảnh màn hình. Hãy đọc tiếp để tìm ra đâu là cách tốt nhất dành cho bạn.
1. Sử dụng các nút trên thân máy Surface
Mục lục
Phương pháp này hữu ích khi bạn đang sử dụng Surface ở chế độ máy tính bảng mà không kết nối với loại nắp. Để chụp ảnh màn hình trên Surface Pro bằng các nút phần cứng, hãy làm theo các bước sau:
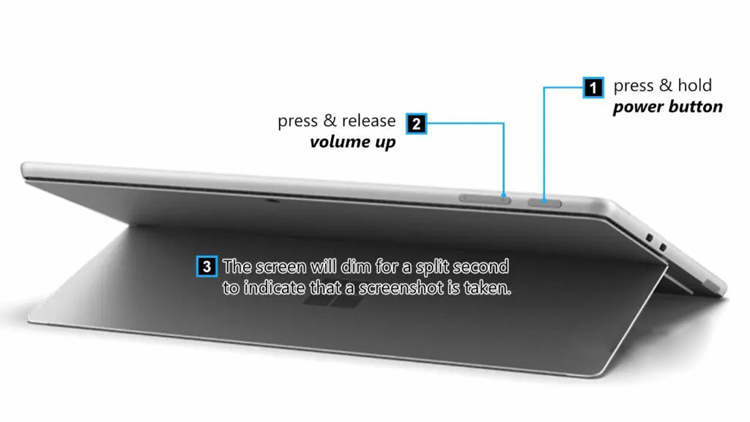
Để chụp ảnh màn hình trên máy tính bảng Surface Pro 9 không có bàn phím đi kèm:
Nhấn và giữ nút Nguồn .
Trong khi bạn giữ nút Nguồn , hãy nhấn và thả nút Tăng âm lượng ở bên cạnh thiết bị.
Màn hình sẽ mờ đi trong tích tắc để cho bạn biết rằng ảnh chụp màn hình đã được chụp.
Lưu ý: Tất cả ảnh chụp màn hình bạn chụp bằng phương pháp này sẽ được lưu trong thư mục có tên Ảnh chụp màn hình trong thư viện Ảnh.
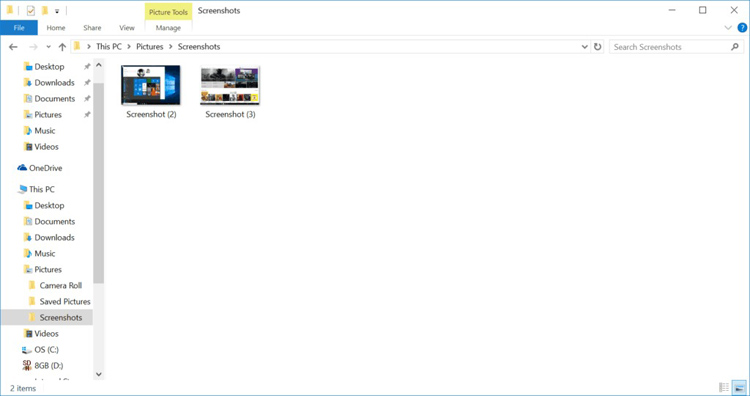
2. Sử dụng Surface Type Cover
Nếu bạn có Surface Type Cover đi kèm, bạn có thể làm theo các cách truyền thống để chụp ảnh màn hình bằng cách sử dụng phím PrtSn (Print Screen) chuyên dụng trên bàn phím. Làm như vậy.
Tùy chọn 1: Chụp tất cả toàn bộ màn hình và lưu trữ chúng trong Windows Clipboard.

Để chụp toàn bộ ảnh chụp màn hình trên Surface Pro 8 hoặc Surface Pro X bằng Type Cover:
Nhấn phím PrtSn để chụp ảnh màn hình.
Dán vào các chương trình ưa thích của bạn như Paint hoặc Word.
Tùy chọn 2: Chụp cửa sổ đang hoạt động và lưu trữ trong Windows Clipboard.

Để chụp ảnh màn hình cửa sổ đang hoạt động trên Surface Pro 8 hoặc Surface Pro X với Type Cover:
Nhấn phím Alt + PrtSn để chụp ảnh màn hình của cửa sổ đang hoạt động.
Dán vào các chương trình ưa thích của bạn như Paint hoặc Word.
3. Sử dụng Surface Pen
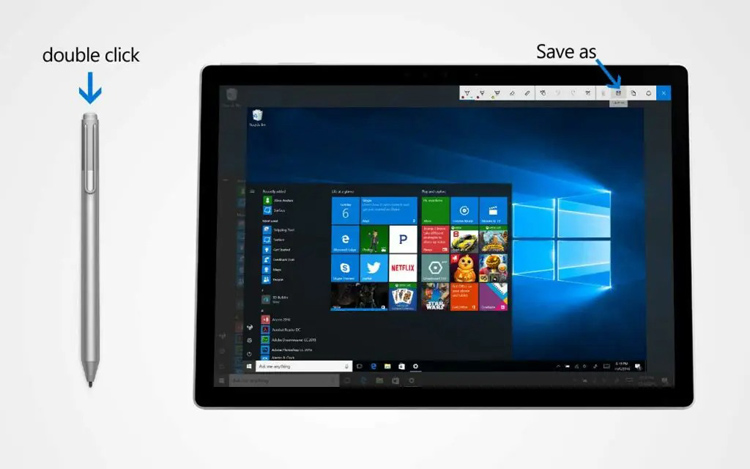
Surface Pen đã được phát triển và có nhiều chức năng tốt hơn trong Windows 10. Trong bản cập nhật kỷ niệm Windows 10, có một tính năng mới gọi là Phác thảo màn hình . Chức năng này sẽ chụp màn hình của thiết bị và bật lên với các công cụ để vẽ, cắt xén và các công cụ khác.
Bạn có thể chụp ảnh màn hình bằng cách sử dụng Surface Pen có chức năng này. Để kích hoạt chức năng phác thảo màn hình
Bấm hai lần vào nút tẩy trên đầu Surface Pen của bạn.
Giờ đây, bạn có thể chỉnh sửa, cắt và lưu ảnh chụp màn hình bằng cách nhấp vào nút “ Lưu dưới dạng” ở trên cùng bên phải của màn hình.
4. Sử dụng công cụ snipping của Windows
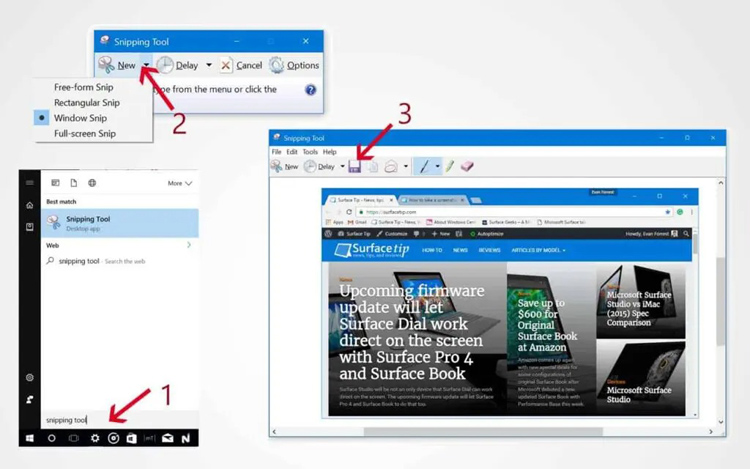
Trong Windows, một chương trình chụp màn hình tích hợp có tên là Snipping tool có nhiều điều khiển và chức năng hơn các phương pháp trên. Để mở công cụ này:
- Mở menu Start và nhập “Snipping Tool” hoặc bạn có thể nhập trực tiếp vào hộp văn bản Cortana.
- Bạn cũng có thể mở công cụ này bằng cách mở menu Bắt đầu và tìm Công cụ Snipping trong thư mục Phụ kiện Windows .
Khi bạn khởi chạy công cụ, bạn có thể chụp ảnh màn hình theo 4 cách như Toàn bộ màn hình, các cửa sổ chương trình cụ thể, bất kỳ kích thước nào của hình chữ nhật và bất kỳ hình thức nào bạn vẽ thủ công.
Sau khi bạn chọn một khu vực bạn muốn chụp ảnh màn hình, nó sẽ hiển thị trong một cửa sổ mới. Bạn có thể vẽ hoặc đánh dấu ảnh chụp màn hình trước khi lưu chúng. Công cụ này cho phép bạn lưu ảnh chụp màn hình dưới dạng tệp JPEG, PNG, GIF hoặc HTML theo ý muốn của bạn.
5. Sử dụng Windows snip & sketch tool
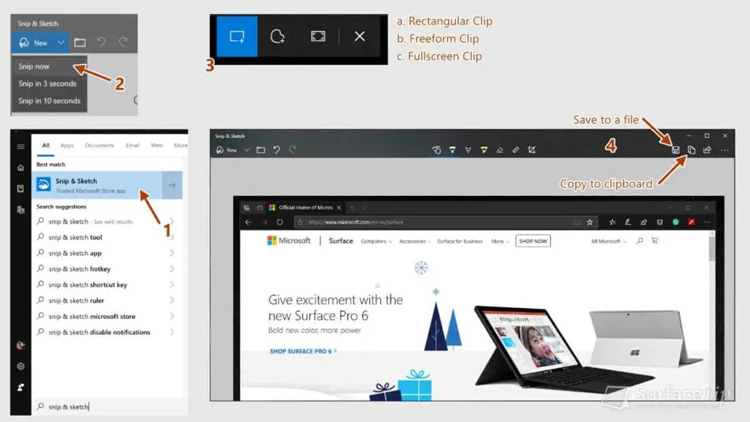
Trong các Bản cập nhật Windows 10 gần đây, Microsoft đã giới thiệu một công cụ hiện đại mới có tên là Snip & Sketch cho phép bạn nhanh chóng chú thích ảnh chụp màn hình, ảnh và các hình ảnh khác bằng bút, cảm ứng hoặc chuột và lưu, dán hoặc chia sẻ với các ứng dụng khác. Để chụp ảnh màn hình bằng công cụ này:
- Mở menu Start và nhập “Snip & Sketch”, hoặc bạn có thể nhập trực tiếp vào hộp văn bản Cortana. Bạn cũng có thể mở công cụ này bằng cách mở menu Bắt đầu và tìm ứng dụng Snip & Sketch .
- Khi công cụ khởi chạy, hãy nhấp vào Mới và nhấp vào Cắt ngay bây giờ.
- Chọn một khu vực bạn muốn chụp.
- Hình ảnh được chụp sẽ xuất hiện trong cửa sổ Snip & Sketch mới. Tại thời điểm này, bạn có thể chú thích, vẽ hoặc tô sáng bất cứ thứ gì bạn muốn trên ảnh chụp màn hình.
- Nhấp vào biểu tượng Lưu để lưu ảnh chụp màn hình vào một tệp. Hoặc nhấp vào biểu tượng Sao chép để sao chép ảnh chụp màn hình vào khay nhớ tạm của Windows để bạn có thể dán nó vào nơi khác.
6. Sử dụng phím tắt Windows
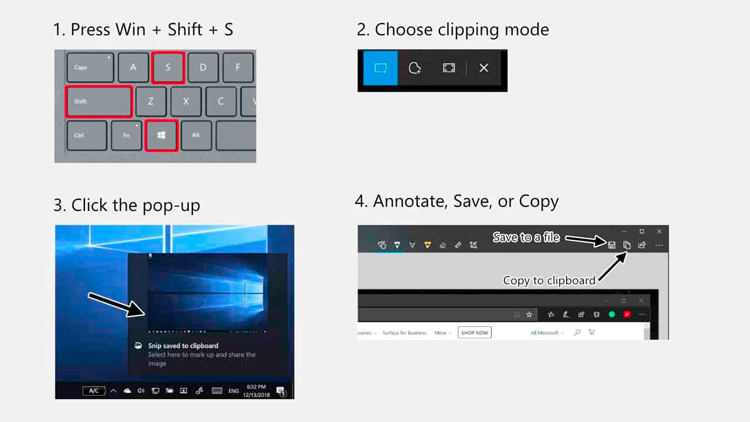
Có một cách nhanh chóng khác để kích hoạt công cụ Snip & Sketch bằng cách sử dụng phím tắt Windows 10. Để làm việc đó:
- Trên bàn phím của bạn, nhấn và giữ phím Windows & phím Shift , sau đó nhấn và thả phím S.
- Nó sẽ khởi chạy công cụ Snip & Sketch với chế độ cắt màn hình, do đó bạn có thể chọn và chụp bất kỳ khu vực nào bạn muốn ngay lập tức.
- Giờ đây, bạn có thể chú thích, vẽ hoặc đánh dấu ảnh chụp màn hình trong công cụ.
- Nhấp vào biểu tượng Lưu để lưu ảnh chụp màn hình vào một tệp. Hoặc nhấp vào biểu tượng Sao chép để sao chép ảnh chụp màn hình vào khay nhớ tạm của Windows để bạn có thể dán nó vào nơi khác.
Trên là toàn bộ hướng dẫn chụp ảnh màn hình surface mà chúng tôi giới thiệu. Cùng xem thêm: Dịch vụ sửa chữa Surface uy tín, lấy ngay tại Hà Nội, Hồ Chí Minh & Đà Nẵng.


