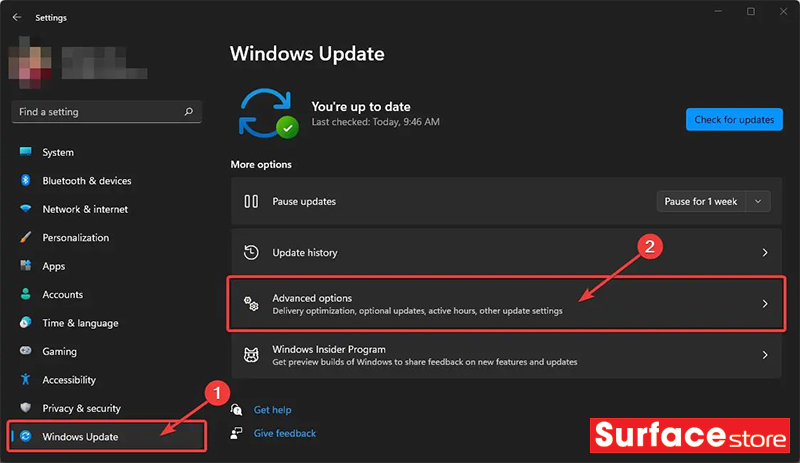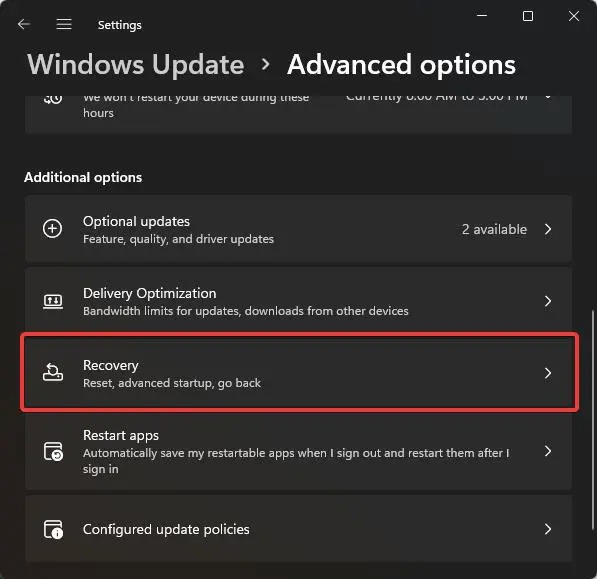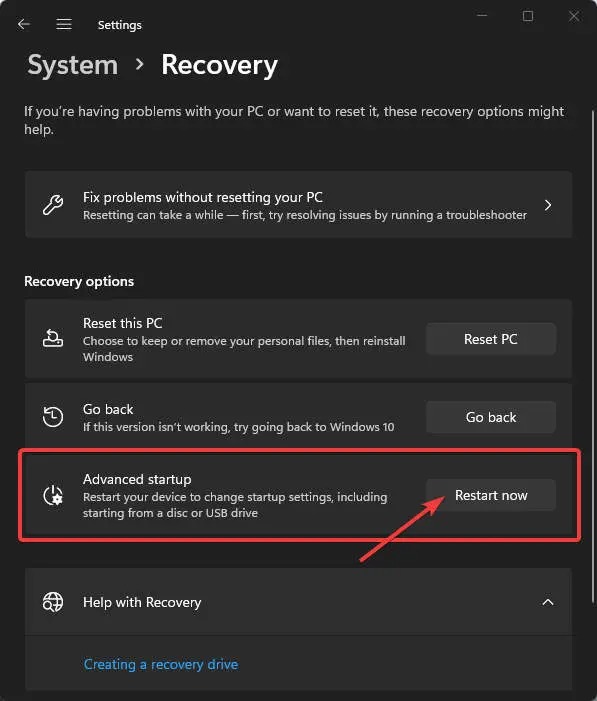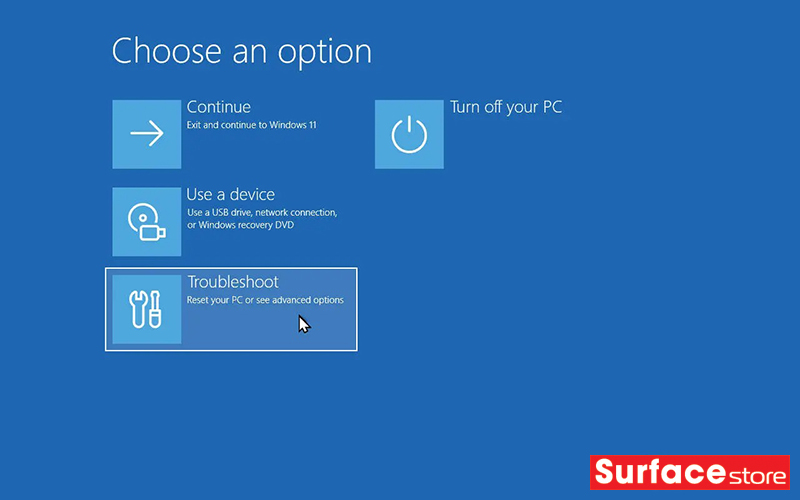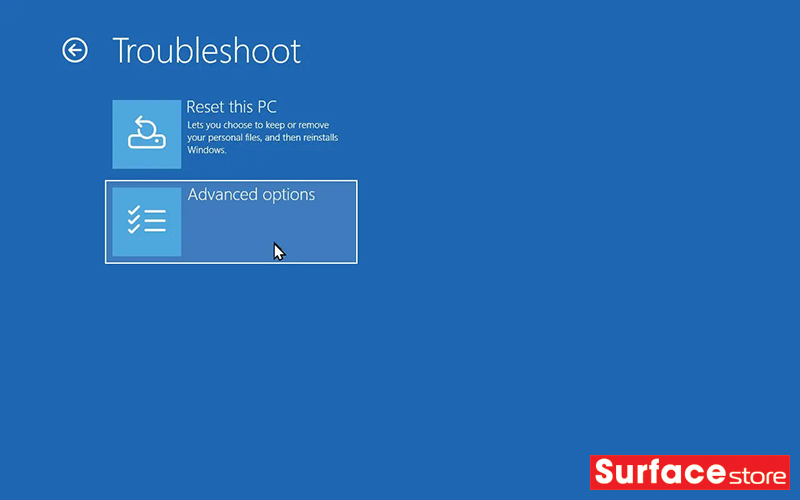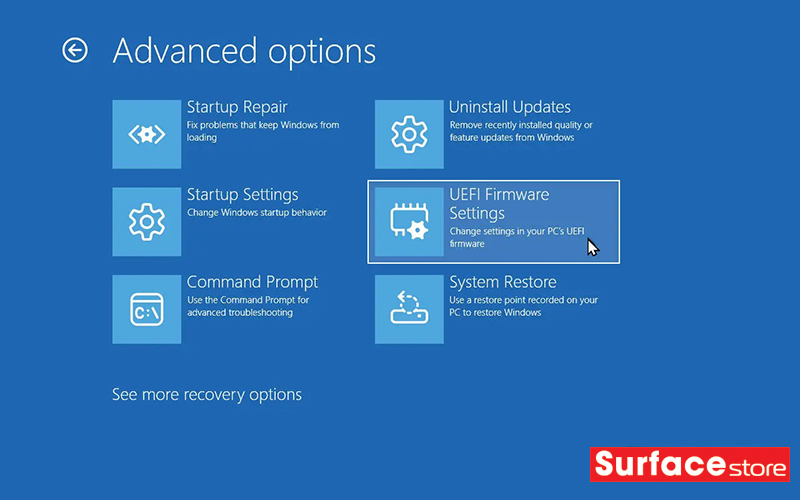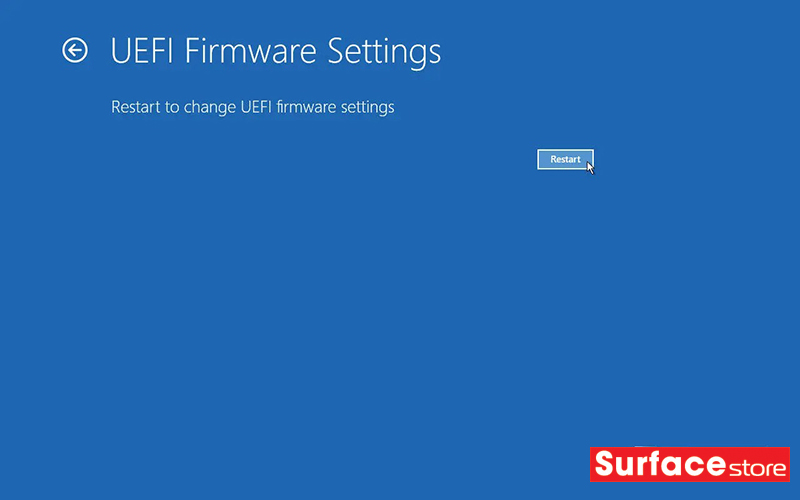Tin tức, Tin công nghệ
Cách bật tắt tính năng giới hạn pin trên Microsoft Surface
Trong bài viết dưới đây, Surface Store sẽ hướng dẫn bạn cách bật và xác minh tính năng giới hạn pin trên các thiết bị Surface được hỗ trợ.

Bắt đầu từ tháng 9 năm 2018, Microsoft bắt đầu tung ra một tính năng mới có tên là “Battery Limit” cho tất cả các thiết bị Surface bắt đầu từ Surface Pro 3 trở đi. Tính năng này có thể kéo dài tuổi thọ pin cho Surface của bạn bằng cách giới hạn tổng mức sạc tối đa là 50%.
Việc bật cài đặt này sẽ duy trì khả năng nhận và giữ điện tích của pin trong khi pin được kết nối với nguồn điện bên ngoài trong một khoảng thời gian dài và được khuyến nghị cho các thiết bị Surface được tích hợp vào các giải pháp như ki-ốt, bảng điều khiển và các tình huống khác mà chúng liên tục được kết nối với nguồn điện bên ngoài Nguồn cấp.
Tính năng này đang được triển khai cho các thiết bị Surface thông qua bản cập nhật Firmware. Trong bài viết này, chúng tôi sẽ hướng dẫn bạn cách bật tính năng này trên các thiết bị Surface được hỗ trợ của bạn.
1. Giới hạn pin trên các dòng Surface hỗ trợ
Dưới đây là danh sách đầy đủ các thiết bị Surface hỗ trợ tính năng “Battery Limit” với các bản cập nhật chương trình cơ sở liên quan.
| Surface Model | Required Firmware | UEFI version | EC* version | SA* version |
|---|---|---|---|---|
| Surface 3 | Dec 6, 2018 update | 1.51116.218.0 | ||
| Surface Go | Nov 9, 2018 update | 1.0.10.0 | ||
| Surface Go LTE | Jul 23, 2019 update | 1.1.12.0 | ||
| Surface Pro 3 | Sep 10, 2018 update | 3.11.2550.0 | 38.14.80.0 | |
| Surface Pro 4 | Sep 10, 2018 update | 108.2318.769.0 | 103.2241.256.0 | |
| Surface Pro 5 | Aug 1, 2019 update | 239.2660.257.0 | ||
| Surface Pro 6 | Aug 1, 2019 update | 182.1004.139.0 | ||
| Surface Laptop | Jan 24, 2019 update | 137.2439.769 | ||
| Surface Laptop 2 | Jan 24, 2019 update | 137.2439.769 | ||
| Surface Book | Oct 10, 2018 update | 90.2226.256.0 | ||
| Surface Book 2 | Oct 10, 2019 update | 182.1004.139.0 |
2. Hướng dẫn khởi động vào chế độ Boot UEFI
Cách 1: Khởi động chế độ Boot Surface UEFI thông qua Nút phần cứng hoặc Bàn phím
Để khởi động vào menu Boot UEFI trên Surface Pro 3 , Surface Pro 4 , Surface Pro 5 , Surface Pro 6 , Surface Pro 7, Surface Pro 7 Plus , Surface Pro 8 , Surface Pro 9 hoặc Surface Pro X , hãy làm như sau:
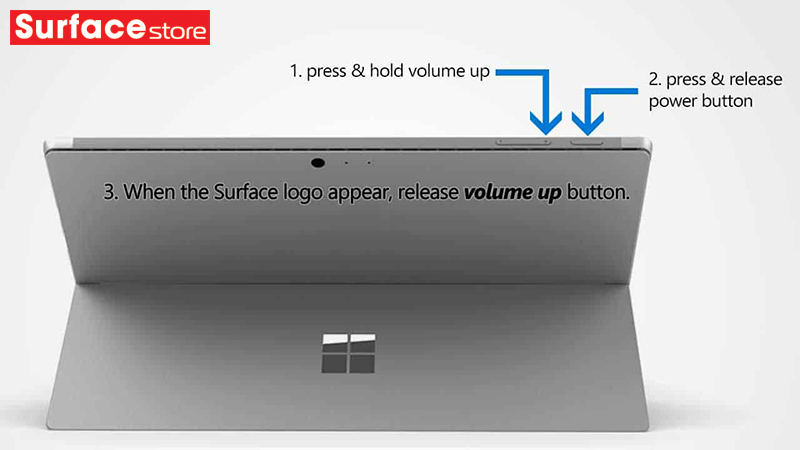
- Tắt thiết bị Surface của bạn.
- Nhấn và giữ nút Tăng âm lượng trên Surface của bạn, sau đó nhấn và thả nút Nguồn.
- Khi bạn thấy màn hình logo Surface xuất hiện, hãy thả nút Tăng âm lượng . Màn hình Surface UEFI sẽ xuất hiện sau vài giây.
Khi bạn đã truy cập thành công menu Surface UEFI, hãy làm như sau:
Trong menu Surface UEFI, chọn trang Boot Configuration như bên dưới:
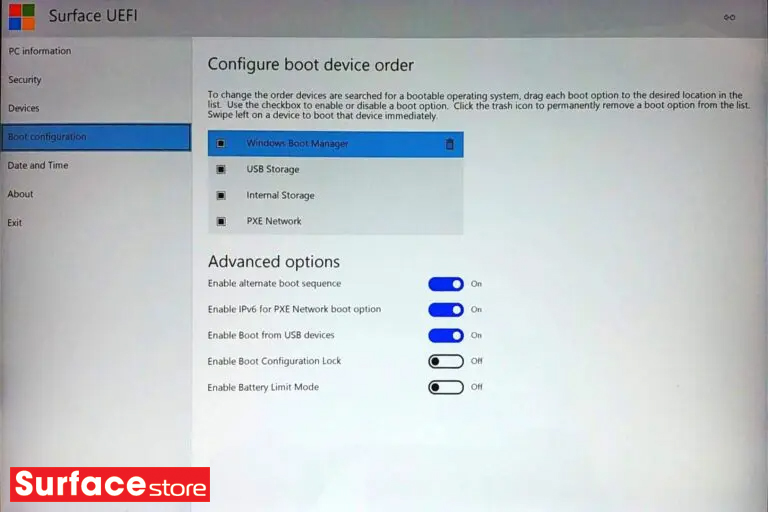
Trong mục Advanced Options, chuyển Enable Battery Limit Mode sang On
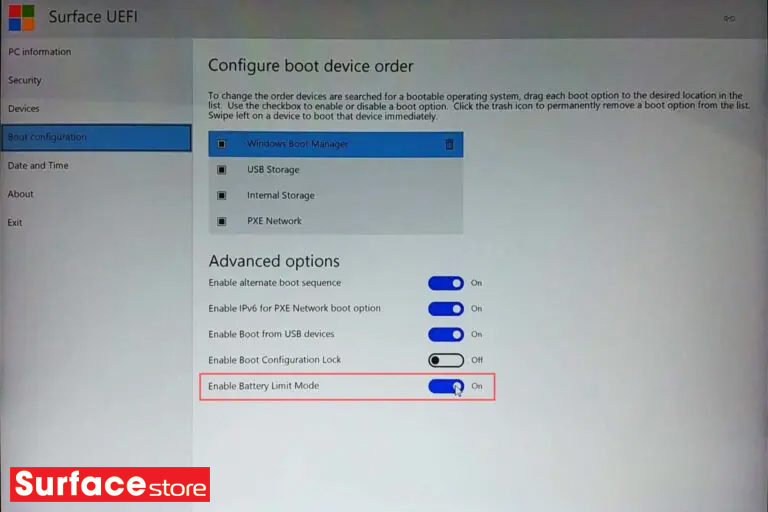
Khởi động lại Surface bằng cách chọn Exit và nhấp vào Restart Now
Cách 2: Khởi động Boot UEFI qua Windows Recovery Settings
- Mở Windows Settings: Trước tiên, bạn cần truy cập Windows Settings bằng cách vào Start và mở ứng dụng Settings có biểu tượng bánh răng (hoặc bằng phím tắt Win + I ).
- Đi tới Windows Updates > Advanced options: góc bên trái của cài đặt, chọn ” Windows Updates “. Sau đó chọn “Advanced Options” từ phần tùy chọn khác.

- Chọn tùy chọn “Recovery” Trong “Tùy chọn bổ sung”, chọn “Recovery” .

- Khởi động lại Surface Laptop của bạn ở chế độ “Advanced Startup” . Trong các tùy chọn khôi phục, nhấp vào nút “Khởi động lại ngay bây giờ” để khởi động lại Surface Laptop của bạn ở chế độ khởi động nâng cao, chế độ này sẽ cho phép bạn thay đổi cài đặt khởi động.

- Chọn “Khắc phục sự cố”: Sau khi Surface của bạn được khởi động lại, bạn sẽ thấy màn hình xanh với các tùy chọn sau. Chọn “Khắc phục sự cố” .

- Chọn “Tùy chọn nâng cao”.

- Chọn “Cài đặt chương trình cơ sở UEFI”.

- Chọn “Restart” để khởi động lại Surface của bạn trực tiếp vào Cài đặt chương trình cơ sở UEFI.

Bạn có thể kiểm tra lại xem mình đã cài đặt thành công chưa bằng cách:
Trên thanh tác vụ Windows, nhấp vào biểu tượng pin, cửa sổ trạng thái pin sẽ xuất hiện với thông tin như sau
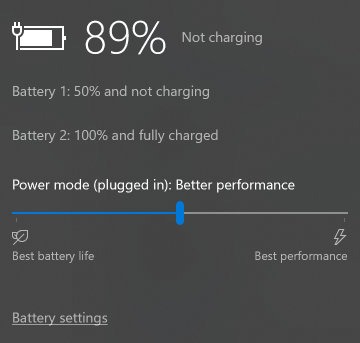
Bạn sẽ nhận thấy rằng sau khi sạc một lúc, pin sẽ ở mức 50% .
Xem thêm: Dịch vụ ép kính surface uy tín lấy ngay.