Microsoft đã tạo một công cụ dễ dàng cho quản trị viên hệ thống để quản lý thẻ nội dung trên thiết bị Microsoft Surface và sau đây là cách thực hiện điều đó.
Mục lục
- 1 Microsoft đã tạo một công cụ dễ dàng cho quản trị viên hệ thống để quản lý thẻ nội dung trên thiết bị Microsoft Surface và sau đây là cách thực hiện điều đó.
- 2 1. Thiết bị Surface hỗ trợ gắn thẻ nội dung
- 3 2. Cách tải xuống công cụ Surface Asset Tag
- 4 3. Cách sử dụng công cụ Surface Asset Tag
- 5 Kiểm tra thẻ nội dung hiện tại trên thiết bị Microsoft Surface
- 6 Gán thẻ nội dung cho thiết bị Microsoft Surface
- 7 Xóa thẻ nội dung khỏi thiết bị Microsoft Surface
- 8 4. Cách kiểm tra Thẻ nội dung qua Surface UEFI/BIOS
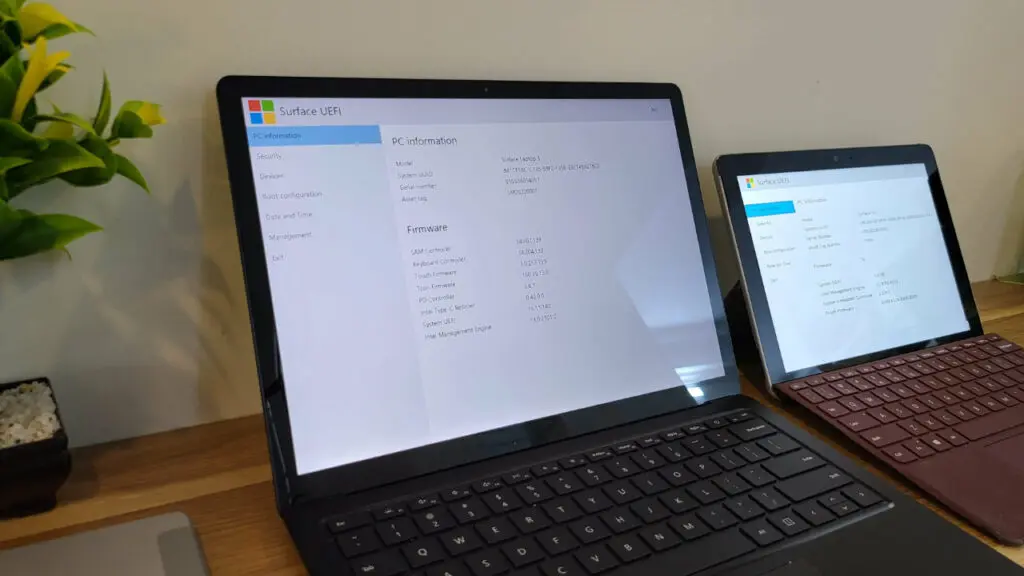
Gắn thẻ tài sản là một quá trình gắn thẻ hoặc gắn nhãn tài sản để bạn có thể dễ dàng theo dõi vị trí của tài sản đó trong một tổ chức và tài sản đó thuộc về ai.
Có hai cách để áp dụng thẻ nội dung cho thiết bị Surface. Về mặt vật lý, bạn sẽ cần in nhãn nội dung có số nội dung và dán nó lên thiết bị. Về mặt kỹ thuật số, Microsoft đã cung cấp một công cụ quản trị mà quản trị viên có thể sử dụng để gán thẻ nội dung hoặc số nội dung cho các thiết bị Microsoft Surface.
1. Thiết bị Surface hỗ trợ gắn thẻ nội dung
Tính năng thẻ nội dung khả dụng trên tất cả các thiết bị Surface hỗ trợ Surface UEFI và có chương trình cơ sở UEFI phiên bản 3.9.150.0 trở lên. Điều đó bao gồm:
Surface 3
Surface Pro 3 or later
Surface Pro X (all gens)
Surface Go (all gens)
Surface Book (all gens)
Surface Laptop (all gens)
Surface Laptop Go (all gens)
Surface Laptop Studio (all gens)
Surface Studio (all gens)
2. Cách tải xuống công cụ Surface Asset Tag
Công cụ Thẻ nội dung bề mặt có sẵn để tải xuống từ Trung tâm tải xuống của Microsoft. Bạn có thể sử dụng các liên kết sau để tải xuống:
Để tải xuống từ Trung tâm tải xuống của Microsoft:
* Truy cập trang tải xuống Công cụ bề mặt cho CNTT và nhấp vào nút Tải xuống.
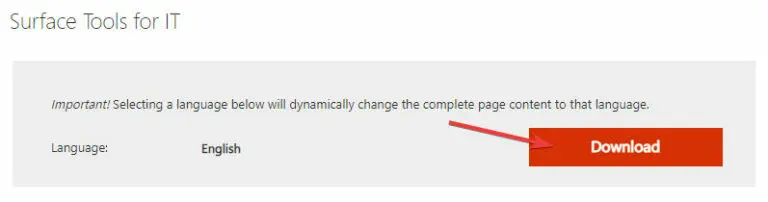
* Chọn hộp kiểm “Surface Asset Tag.zip” và nhấp vào nút Tiếp theo để bắt đầu tải xuống công cụ.
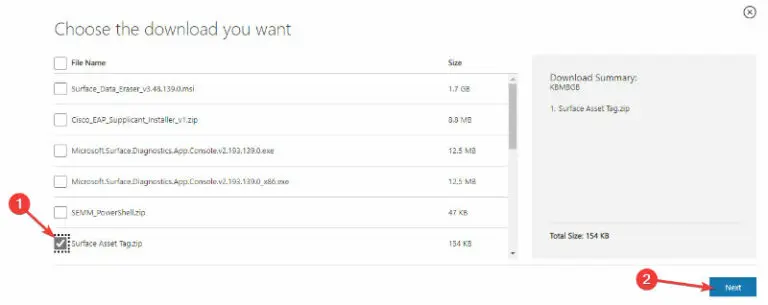
* Khi hoàn tất tải xuống, giải nén và sao chép nó vào một vị trí ưa thích. Trong trường hợp này, tôi sao chép nó vào thư mục “C:\Surface\Assets”.
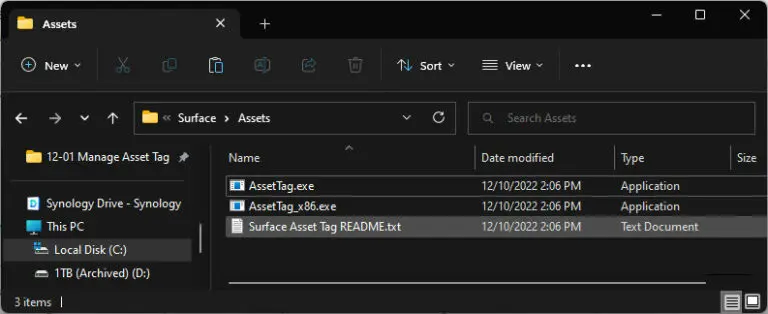
3. Cách sử dụng công cụ Surface Asset Tag
Surface Asset Tag là một công cụ dòng lệnh mà bạn có thể sử dụng thông qua Command Prompt hoặc Windows PowerShell với quyền Quản trị. Để bắt đầu sử dụng công cụ:
Nhấp chuột phải vào menu Bắt đầu và chọn Windows PowerShell (Quản trị viên), Thiết bị đầu cuối (Quản trị viên) hoặc Dấu nhắc Lệnh (Quản trị viên).
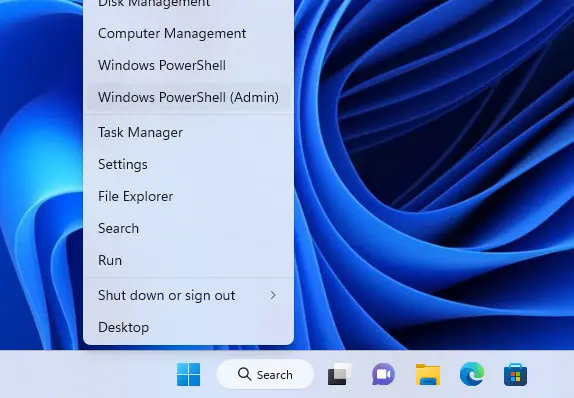
Thay đổi thư mục hiện tại thành nơi bạn đã lưu công cụ. Trong trường hợp này, hãy nhập “cd C:\Surface\Assets”.
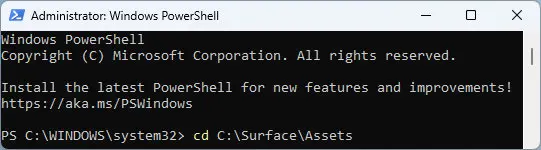
Kiểm tra thẻ nội dung hiện tại trên thiết bị Microsoft Surface
Để truy xuất thẻ nội dung hiện tại được gán cho thiết bị Surface của bạn, hãy sử dụng lệnh sau:
.\AssetTag.exe -g
Đây là kết quả bạn có thể thấy:

Gán thẻ nội dung cho thiết bị Microsoft Surface
Để gán hoặc đặt thẻ nội dung cho thiết bị Surface, hãy sử dụng lệnh sau:
.\AssetTag.exe -s ASSET_TAG
Để trình diễn, chúng tôi sẽ gán thẻ nội dung cho Surface Laptop 3 là SM20220001.
.\AssetTag.exe -s SM20220001

Xóa thẻ nội dung khỏi thiết bị Microsoft Surface
Để xóa hoặc xóa thẻ nội dung khỏi thiết bị Surface, hãy sử dụng lệnh sau:
.\AssetTag.exe -s
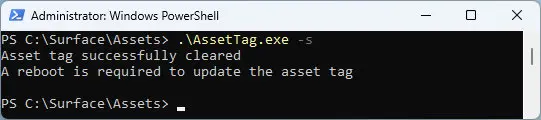
4. Cách kiểm tra Thẻ nội dung qua Surface UEFI/BIOS
Để kiểm tra số thẻ nội dung trên thiết bị Surface qua Surface UEFI, hãy làm theo các bước sau:
Mở Windows Settings
Trước tiên, bạn cần truy cập Windows Settings bằng cách vào Start và mở ứng dụng Settings có biểu tượng bánh răng (hoặc bằng phím tắt Win + I ).
Đi tới Windows Updates > Advanced options
Trên khung bên trái của cài đặt, chọn “ Windows Updates “. Sau đó chọn “Tùy chọn nâng cao” từ phần tùy chọn khác.
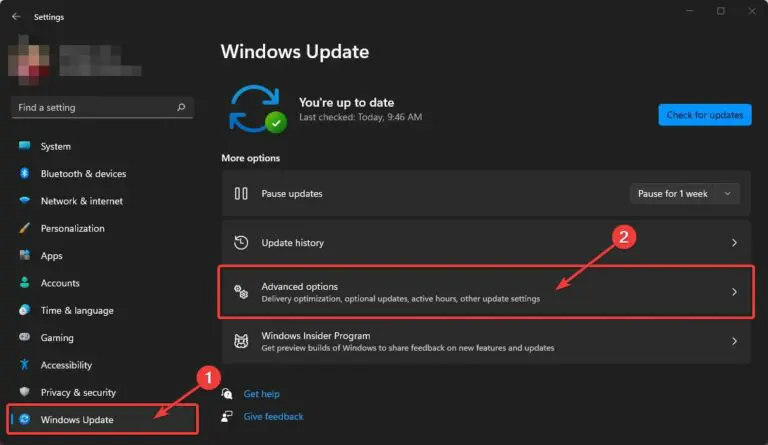
Chọn tùy chọn “Phục hồi”
Trong “Tùy chọn bổ sung”, chọn “Phục hồi” .
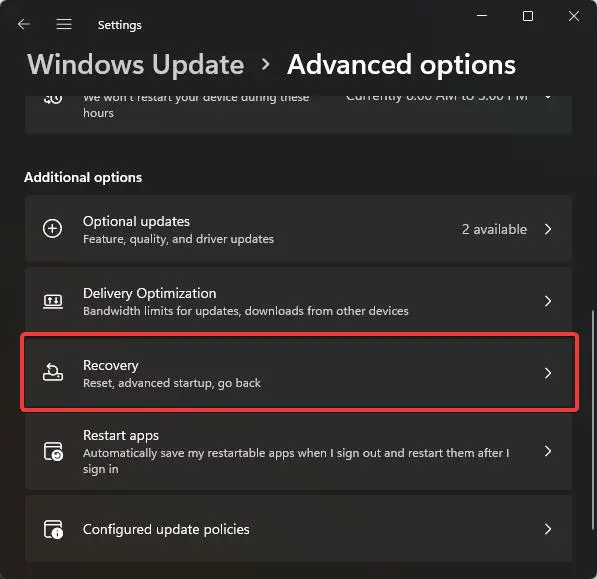
Khởi động lại Surface Laptop của bạn ở chế độ “Advanced Startup” .
Trong các tùy chọn khôi phục, hãy nhấp vào nút “Khởi động lại ngay bây giờ” để khởi động lại Surface Laptop của bạn ở chế độ khởi động nâng cao, chế độ này sẽ cho phép bạn thay đổi cài đặt khởi động.
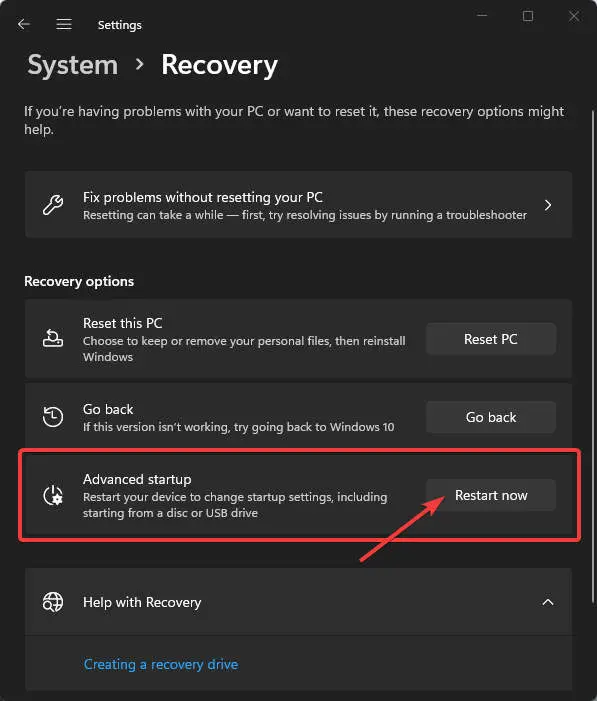
Chọn “Khắc phục sự cố”
Sau khi Surface của bạn được khởi động lại, bạn sẽ thấy một màn hình xanh với các tùy chọn sau. Chọn “Khắc phục sự cố” .
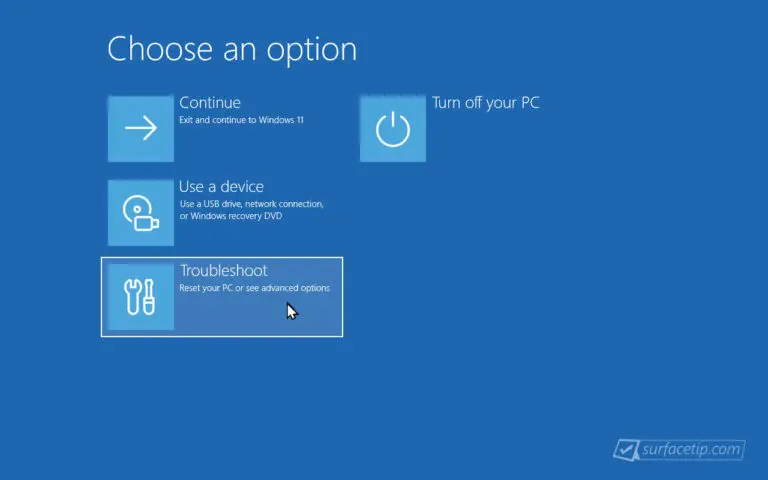
Chọn “Tùy chọn nâng cao”.
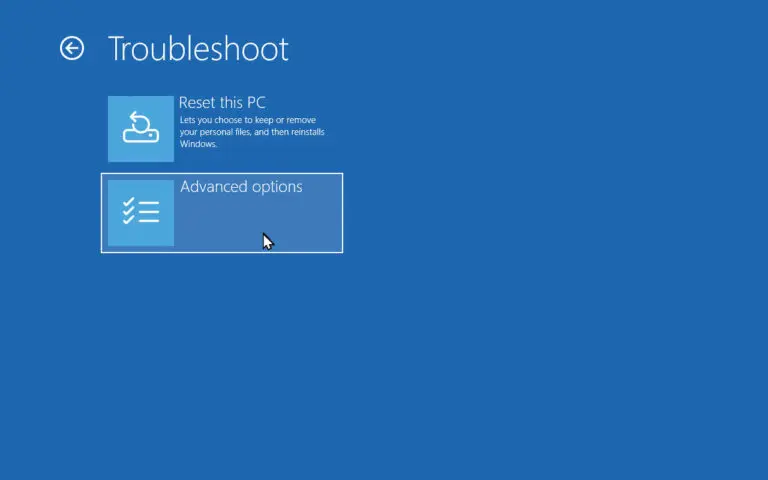
Chọn “Cài đặt chương trình cơ sở UEFI”.
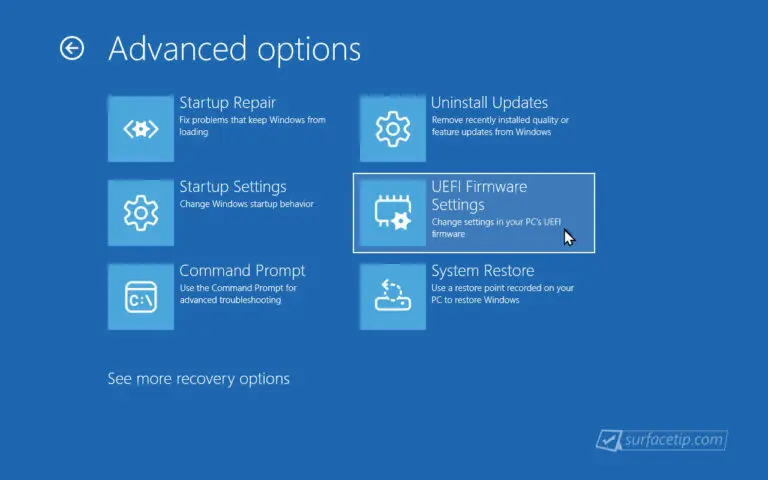
Chọn “Khởi động lại” để khởi động lại Surface của bạn trực tiếp vào Cài đặt chương trình cơ sở UEFI.
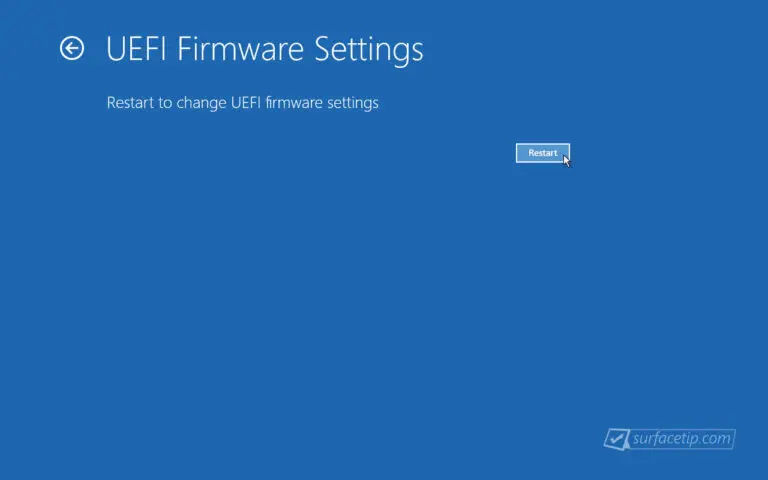
Khi Surface của bạn khởi động vào giao diện Surface UEFI, hãy kiểm tra giá trị Thẻ nội dung trong tab thông tin PC.
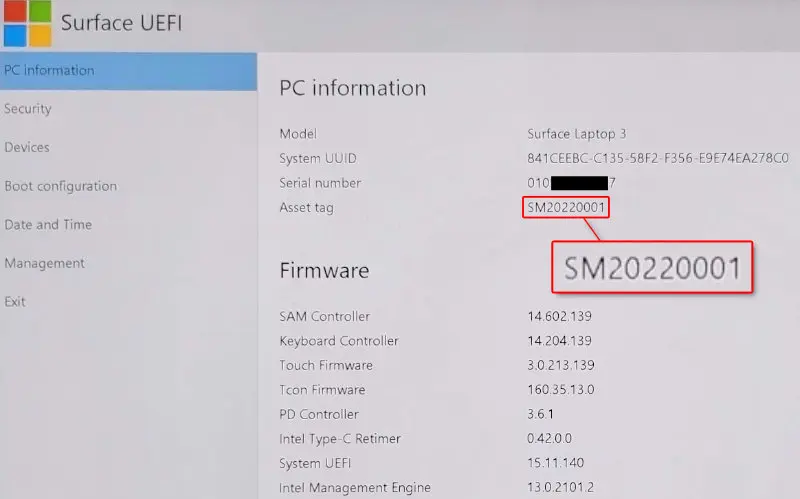
Xem thêm: Địa chỉ sửa chữa Surface uy tín, lấy ngay tại Hà Nội, Hồ Chí Minh.


