Mẹo hay, Thủ thuật, Tin công nghệ
Tắt Microsoft Defender Antivirus từ Command Prompt trên Windows 11
Cách kiểm soát và tắt Microsoft Defender Antivirus Windows 11 từ Command Prompt.
Mục lục
- 1 Cách kiểm soát và tắt Microsoft Defender Antivirus Windows 11 từ Command Prompt.
- 1.1 Cách cập nhật định nghĩa diệt Virut trên Microsoft Defender
- 1.2 Cập nhật định nghĩa rollback
- 1.3 Cách quét Virut nhanh trên Microsoft Defender
- 1.4 Cách quét toàn bộ phần mềm chống Viruts trên Microsoft Defender
- 1.5 Cách thực hiện quét Viruts tùy chỉnh trên Microsoft Defender
- 1.6 Cách khôi phục mục đã cách ly trên Microsoft Defender
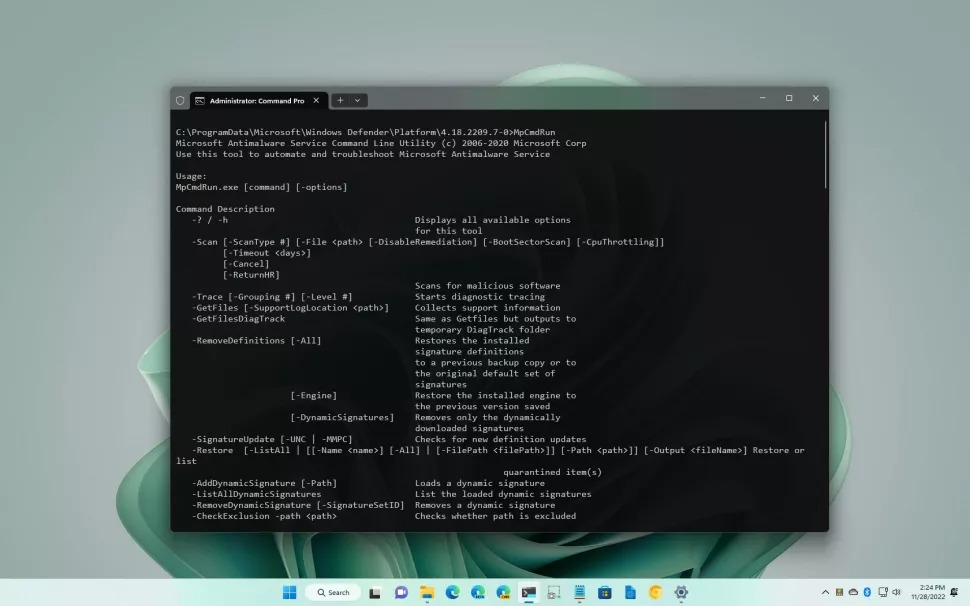
Các lệnh Chống vi-rút của Bộ bảo vệ Microsoft, ảnh Surface Store
Tính năng Chống Virut của Bộ bảo vệ Microsoft là giải pháp chống phần mềm độc hại mặc định giúp bảo vệ các tệp và cài đặt Windows 11 của bạn khỏi vi rút, mã độc tống tiền, phần mềm gián điệp không mong muốn cũng như nhiều loại phần mềm độc hại và các cuộc tấn công độc hại khác.
Thông thường, bạn sẽ sử dụng ứng dụng Bảo mật Windows để quản lý phần mềm chống vi-rút, chẳng hạn như quét, cập nhật và các mục đã cách ly. Tuy nhiên, bạn cũng có thể kiểm soát Tính năng Chống Vi-rút của Bộ bảo vệ Microsoft bằng các lệnh từ Dấu nhắc Lệnh. Ví dụ: khi bạn phải sử dụng tập lệnh để tự động hóa các tác vụ cụ thể. Bạn chịu trách nhiệm quản lý nhiều máy tính và bạn cần một cách nhanh hơn để chạy các tác vụ cụ thể. Hoặc bạn muốn lên lịch cập nhật và quét vào một thời điểm cụ thể.
Hướng dẫn này sẽ hướng dẫn bạn các bước để quản lý Tính năng Microsoft Defender Antivirus của Microsoft trên Windows 11 từ Command Prompt.
Cách cập nhật định nghĩa diệt Virut trên Microsoft Defender
Để tải xuống và cài đặt các định nghĩa mới nhất cho Tính năng Chống Vi-rút của Bộ bảo vệ Microsoft trên Windows 11, hãy làm theo các bước sau:
- Mở Start.
- Tìm kiếm Command Prompt, nhấp chuột phải và chọn tùy chọn Chạy Run as administrator.
- Nhập lệnh sau để mở vị trí công cụ chống vi-rút và nhấn Enter : cd C:\ProgramData\Microsoft\Windows Defender\Platform\4.18*
- Nhập lệnh sau để kiểm tra và cập nhật Microsoft Defender Antivirus rồi nhấn Enter : MpCmdRun -SignatureUpdate
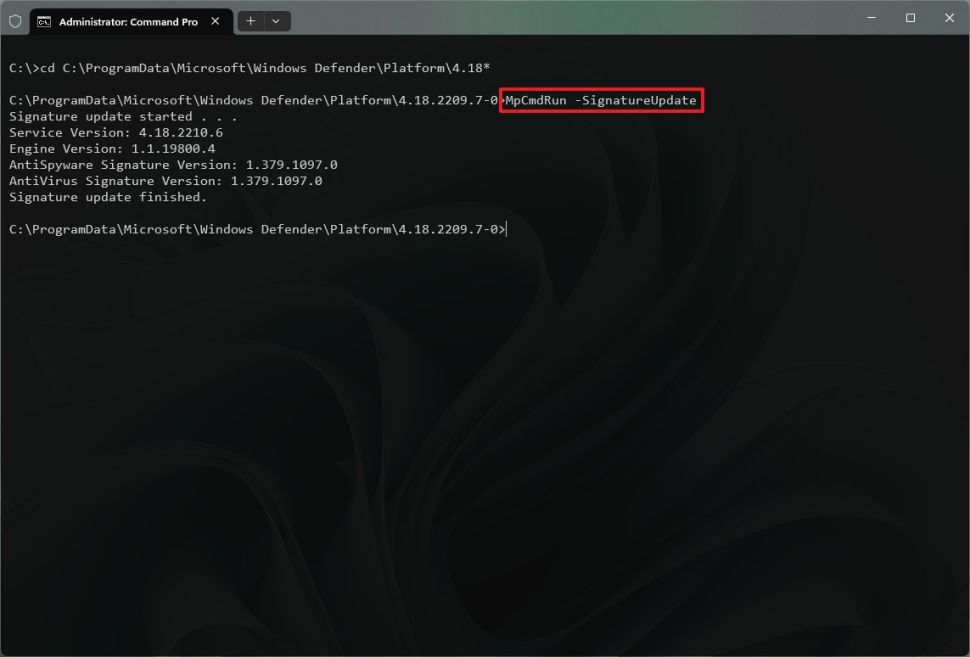
Sau khi bạn hoàn thành các bước, phần mềm chống vi-rút sẽ tự động kiểm tra và tải xuống mọi bản cập nhật có sẵn.
Cập nhật định nghĩa rollback
Để gỡ cài đặt các bản cập nhật định nghĩa đã cài đặt gần đây, hãy làm theo các bước sau:
- Mở Start.
- Tìm kiếm Command Prompt, nhấp chuột phải vào kết quả trên cùng và chọn tùy chọn Chạy Run as administrator.
- Nhập lệnh sau để mở vị trí công cụ chống vi-rút và nhấn Enter : cd C:\ProgramData\Microsoft\Windows Defender\Platform\4.18*
- Nhập lệnh sau để xóa các định nghĩa gần đây và nhấn Enter : MpCmdRun -RemoveDefinitions -All
- Tùy chọn “-All” khôi phục các định nghĩa trước đó từ bản sao lưu hoặc bộ chữ ký mặc định ban đầu.
Nhập lệnh sau để khôi phục phiên bản công cụ và nhấn Enter : MpCmdRun -RemoveDefinitions -Engine
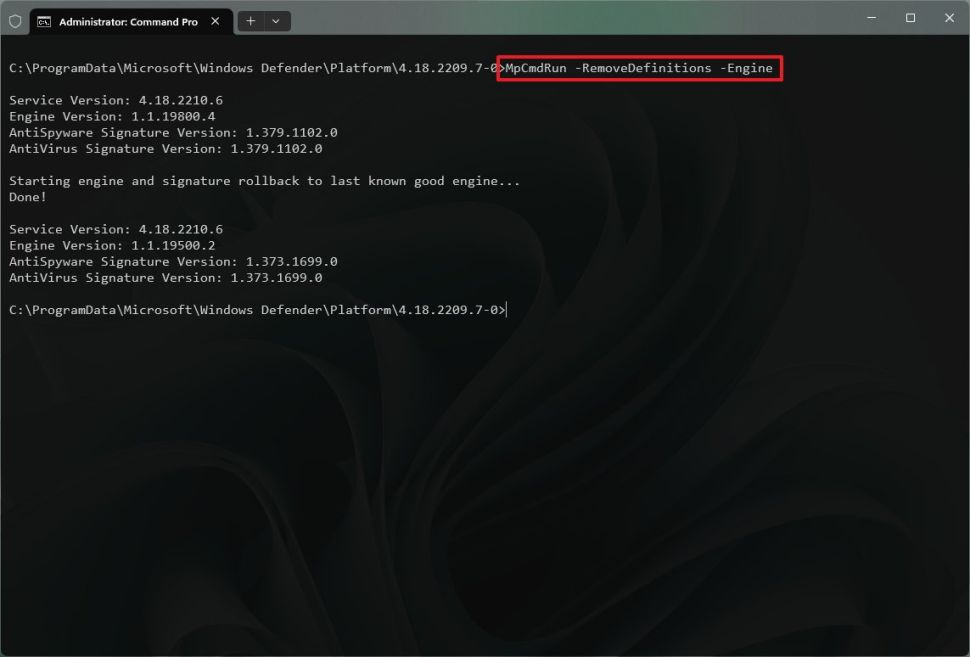
Tùy chọn “-Engine” quay trở lại phiên bản trước của công cụ chống vi-rút.
Nhập lệnh sau để xóa cập nhật chữ ký động và nhấn Enter : MpCmdRun -RemoveDefinitions -DynamicSignatures
Tùy chọn -DynamicSignatures chỉ gỡ cài đặt các chữ ký động.
Sau khi bạn hoàn thành các bước, các bản cập nhật định nghĩa gần đây sẽ được gỡ cài đặt khỏi thiết bị.
Cách quét Virut nhanh trên Microsoft Defender
Để chạy quét vi-rút nhanh từ Command Prompt trên Windows 11, hãy làm theo các bước sau:
- Mở Start.
- Tìm kiếm Command Prompt, nhấp chuột phải vào kết quả trên cùng và chọn tùy chọn Chạy Run as administrator.
- Nhập lệnh sau để mở vị trí công cụ chống vi-rút và nhấn Enter : cd C:\ProgramData\Microsoft\Windows Defender\Platform\4.18*
- Nhập lệnh sau để thực hiện quét chống vi-rút nhanh và nhấn Enter : MpCmdRun -Scan -ScanType 1
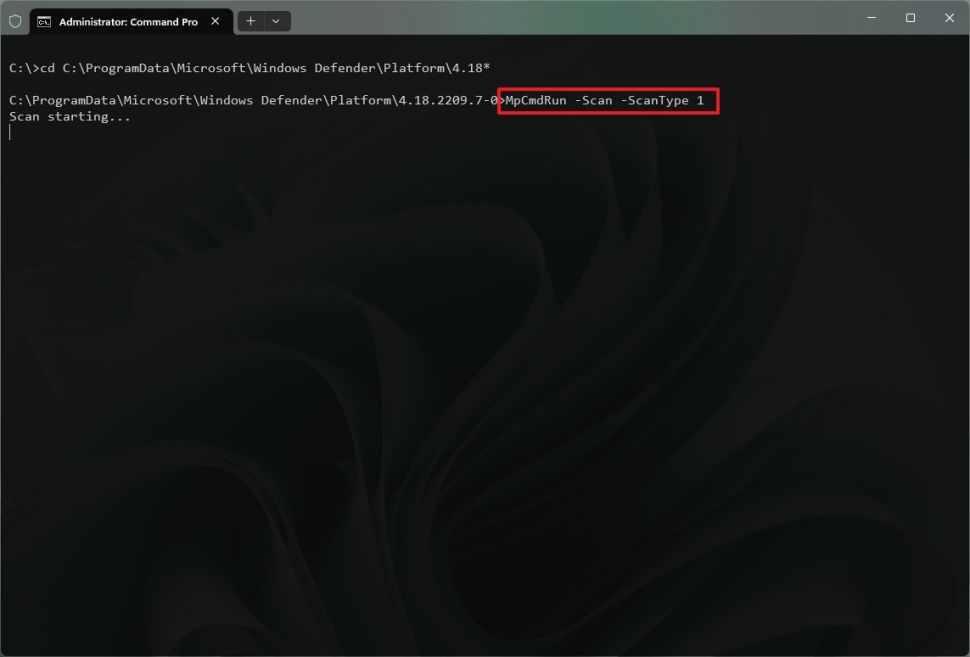
Mẹo nhanh: Bạn cũng có thể thay thế “1” bằng tùy chọn “0” để bắt đầu quét mặc định.
Sau khi bạn hoàn thành các bước, Tính năng Chống Virut của Bộ bảo vệ Microsoft sẽ thực hiện quét nhanh các vị trí nơi phần mềm độc hại có nhiều khả năng ẩn náu.
Cách quét toàn bộ phần mềm chống Viruts trên Microsoft Defender
Để chạy quét chống vi-rút đầy đủ trên Windows 11, hãy làm theo các bước sau:
- Mở Start.
- Tìm kiếm Command Prompt, nhấp chuột phải vào kết quả trên cùng và chọn tùy chọn Chạy Run as administrator.
- Nhập lệnh sau để mở vị trí công cụ chống vi-rút và nhấn Enter : cd C:\ProgramData\Microsoft\Windows Defender\Platform\4.18*
- Nhập lệnh sau để thực hiện quét chống vi-rút đầy đủ và nhấn Enter : MpCmdRun -Scan -ScanType 2
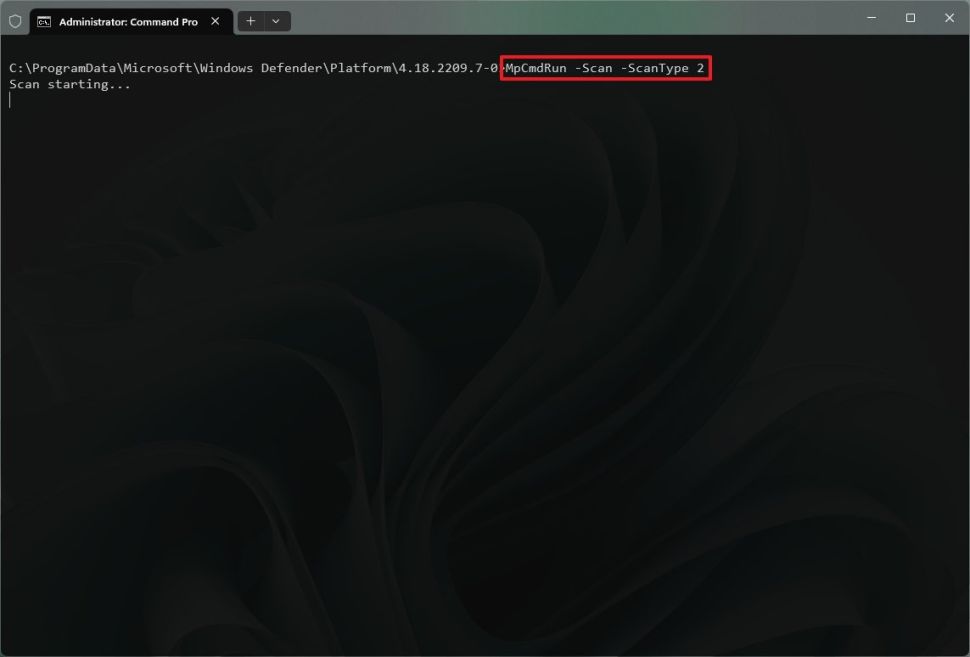
Sau khi bạn hoàn thành các bước, phần mềm chống vi-rút sẽ quét tất cả các vị trí để tìm phần mềm độc hại. Nếu bạn có nhiều tệp o, tùy chọn này có thể mất nhiều thời gian.
Cách thực hiện quét Viruts tùy chỉnh trên Microsoft Defender
Để chỉ chạy quét chống vi-rút trên các vị trí cụ thể từ Dấu nhắc Lệnh, hãy làm theo các bước sau:
- Mở Start.
- Tìm kiếm Command Prompt, nhấp chuột phải vào kết quả trên cùng và chọn tùy chọn Chạy Run as administrator.
- Nhập lệnh sau để mở vị trí công cụ chống vi-rút và nhấn Enter : cd C:\ProgramData\Microsoft\Windows Defender\Platform\4.18*
- Nhập lệnh sau để thực hiện quét chống vi-rút tùy chỉnh và nhấn Enter : MpCmdRun -Scan -ScanType 3 -File PATH\TO\FOLDER-FILES
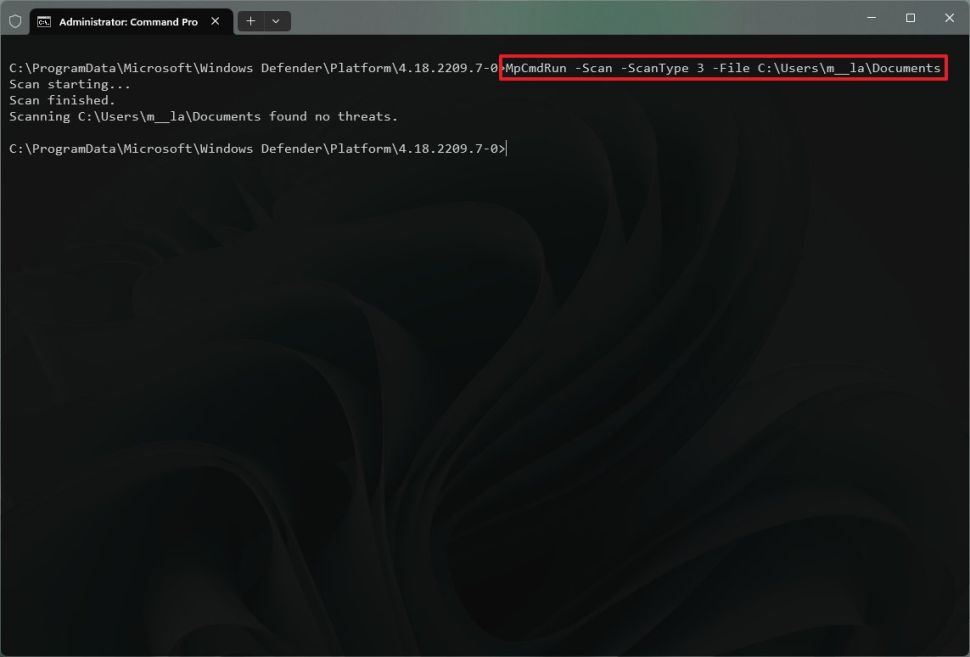
Trong lệnh, cập nhật đường dẫn đến thư mục để quét. Ví dụ: lệnh này quét thư mục “Documents”: MpCmdRun -Scan -ScanType 3 -File C:\Users\username\Documents
(Tùy chọn) Nhập lệnh sau để thực hiện quét tùy chỉnh với thời gian chờ và nhấn Enter : MpCmdRun -Scan -ScanType 3 -File PATH\TO\FOLDER-FILES -Timeout 1
Trong command nhớ cập nhật đường dẫn với thư mục cần quét. Ví dụ: lệnh này quét thư mục “Documents” và đặt thời gian chờ thành một ngày: MpCmdRun -Scan -ScanType 3 -File C:\Users\username\Documents -Timeout 1
Ghi chú nhanh: Bạn có thể thay đổi số thời gian chờ để chỉ định một số ngày khác. Tùy chọn này cũng có sẵn cho các lệnh quét nhanh và đầy đủ.
Sau khi bạn hoàn thành các bước, Tính năng Chống Virut của Bộ bảo vệ Microsoft sẽ chỉ quét vị trí đã chỉ định.
Cách khôi phục mục đã cách ly trên Microsoft Defender
Tính năng Chống Virut của Bộ bảo vệ Microsoft đôi khi có thể phát hiện các tệp là độc hại khi chúng được xác định là vô hại. Khi điều này xảy ra, bạn có thể sử dụng một lệnh để xem lại các tệp đã cách ly và một lệnh khác để khôi phục những tệp không phải là mối đe dọa.
Để kiểm tra và khôi phục các mục đã cách ly khỏi Tính năng Chống Virut của Bộ bảo vệ Microsoft, hãy làm theo các bước sau:
- Mở Start.
- Tìm kiếm Command Prompt, nhấp chuột phải vào kết quả trên cùng và chọn tùy chọn Chạy Run as administrator.
- Nhập lệnh sau để mở vị trí công cụ chống vi-rút và nhấn Enter : cd C:\ProgramData\Microsoft\Windows Defender\Platform\4.18*
- Nhập lệnh sau để xem các mục đã cách ly và nhấn Enter : MpCmdRun -Restore -ListAll
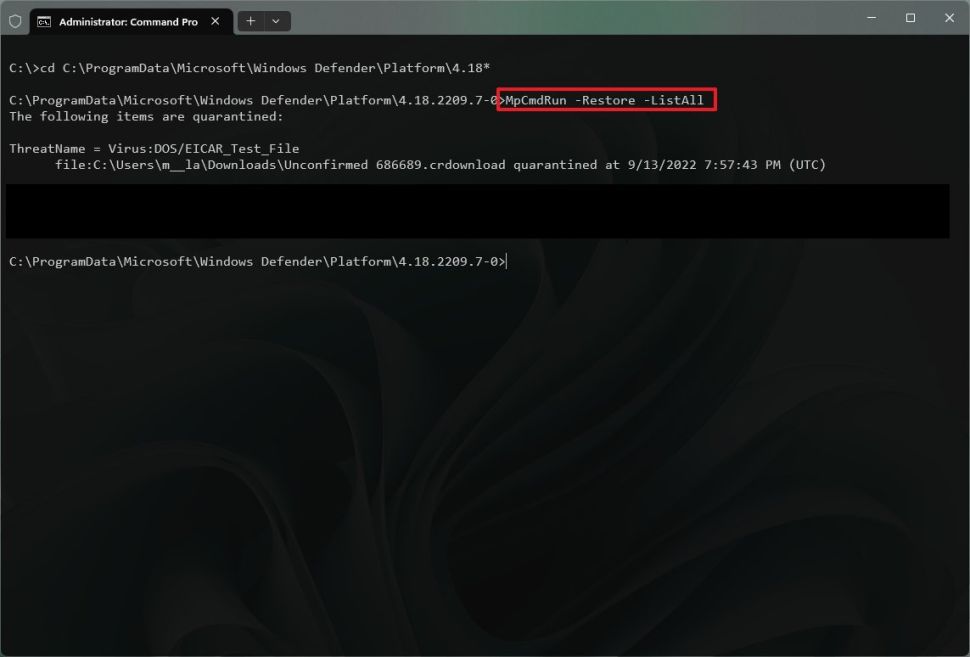
Nhập lệnh sau để khôi phục các mục đã cách ly và nhấn Enter : MpCmdRun -Restore -All
Nhập lệnh sau để khôi phục một mục đã cách ly cụ thể và nhấn Enter : MpCmdRun -Restore -Name ITEM-NAME
Trong lệnh, thay thế “ITEM-NAME” bằng tên của mục cần khôi phục.
Nhập lệnh sau để khôi phục một mục đã cách ly vào một đường dẫn cụ thể và nhấn Enter : MpCmdRun -Restore -Name ITEM-NAME -FilePath PATH\TO\RESTORED
Trong lệnh, chỉ định đường dẫn để khôi phục mục. Ví dụ: lệnh này khôi phục một mục cụ thể vào thư mục “Documents”: MpCmdRun -Restore -Name app.exe -FilePath C:\Users\username\Documents
Khi bạn hoàn thành các bước, tệp sẽ tự động khôi phục về vị trí ban đầu.
Hướng dẫn này phác thảo một số lệnh cần thiết để quản lý Tính năng Chống Virut của Bộ bảo vệ Microsoft bằng Dấu nhắc Lệnh. Tuy nhiên, công cụ dòng lệnh cung cấp nhiều tùy chọn khác mà bạn có thể xem bằng cách sử dụng lệnh “MpCmdRun”.
Xem thêm: Địa chỉ sửa chữa Surface uy tín lấy ngay tại Hà Nội.


